ライブ配信の海に足首くらいまで入った気がするKen10Gです。
前回の機器接続編では、ROLAND VR-4HDへの接続にチャレンジしました。次は実際に配信するまでの設定を学んでいきます。そうです。初級者の私が学ぶための記事です笑
配信設定編です。前回以上に細かい画像が多く、めちゃくちゃ長くなってしまいましたが、お付き合いください。

VR-4HD以外の接続でも応用できるようにまとめたいと思います。
【再確認】構成接続図

今回のおはなし

配信用PCで操作する
配信設定なので、当然ながら配信用PCでの操作が中心となります。
AVミキサーは『ROLAND VR-4HD』を使っています。
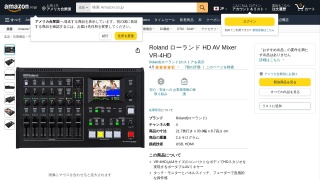
VR-4HDの機器接続に関する記事はこちら
そして、配信用PCはミキサーのここにつながっているPCですね。
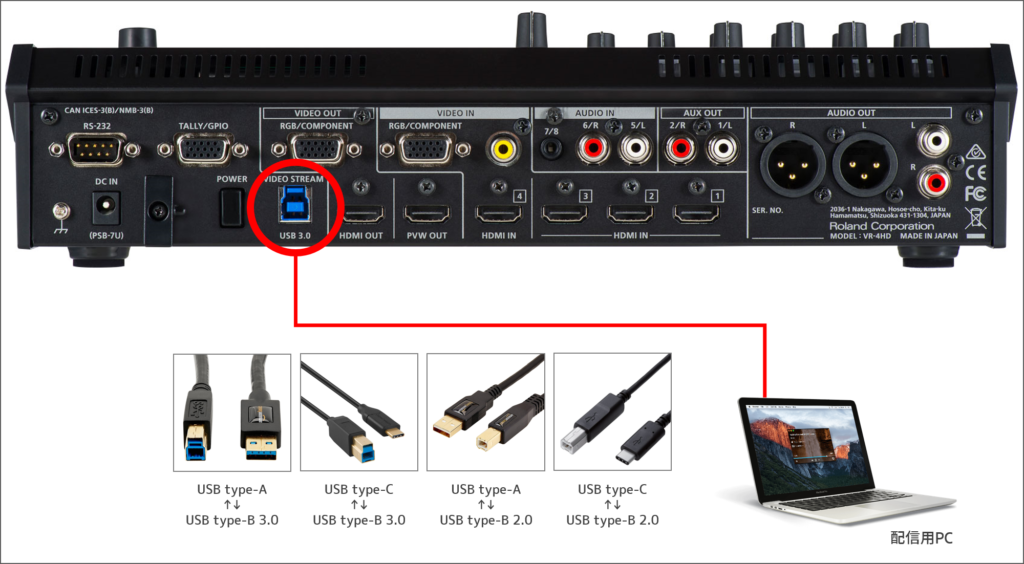
YouTubeStudioを使うためにはGoogleアカウントが必要
ライブ配信のツールはYouTubeを使いますので、当然ながらYouTubeアカウントが必要です。YouTubeアカウントはGoogleアカウントと共通ですので、お持ちでない方はGoogleアカウントを作成しましょう。
私は既にGmailを活用していますので、そのアカウントでYouTubeにログインしました。
ではここから、配信設定編のスタートです!
ライブ配信を開始する
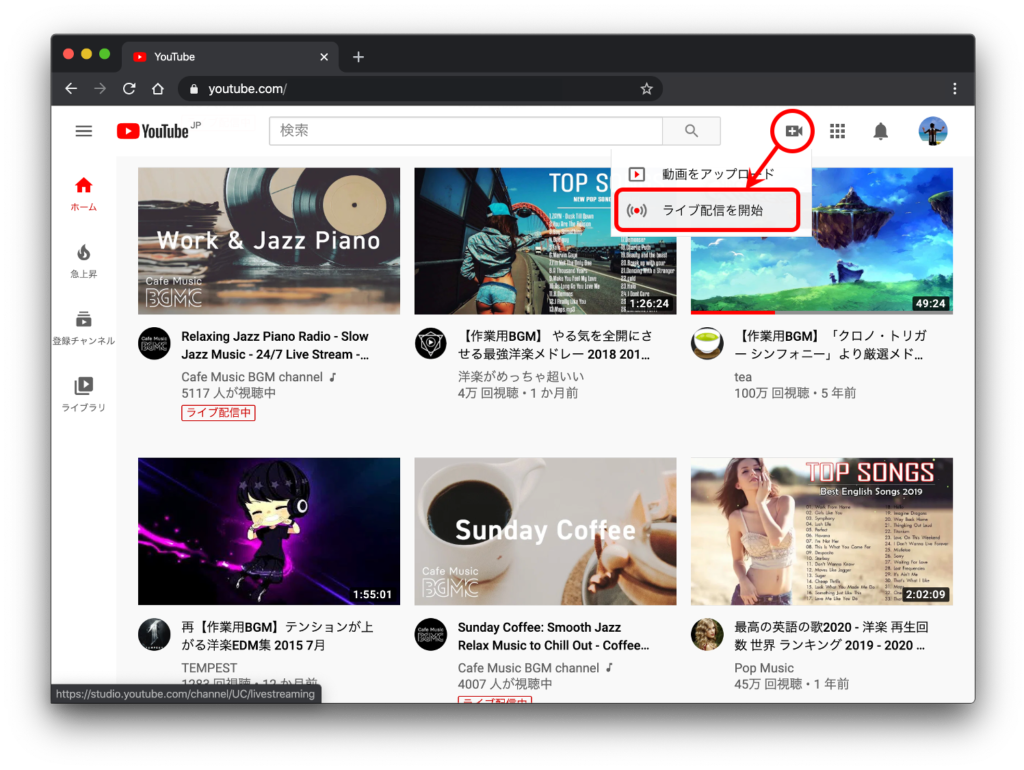
アカウントを持っていればログインはできますが、配信するにはアカウントの確認が必要のようです。
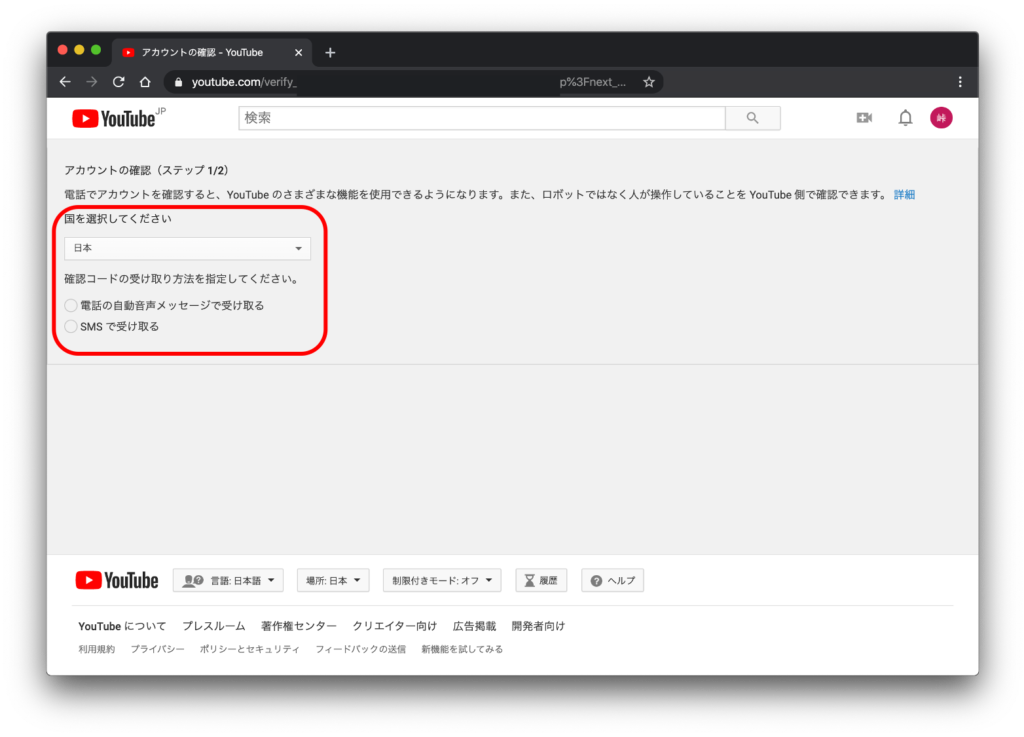
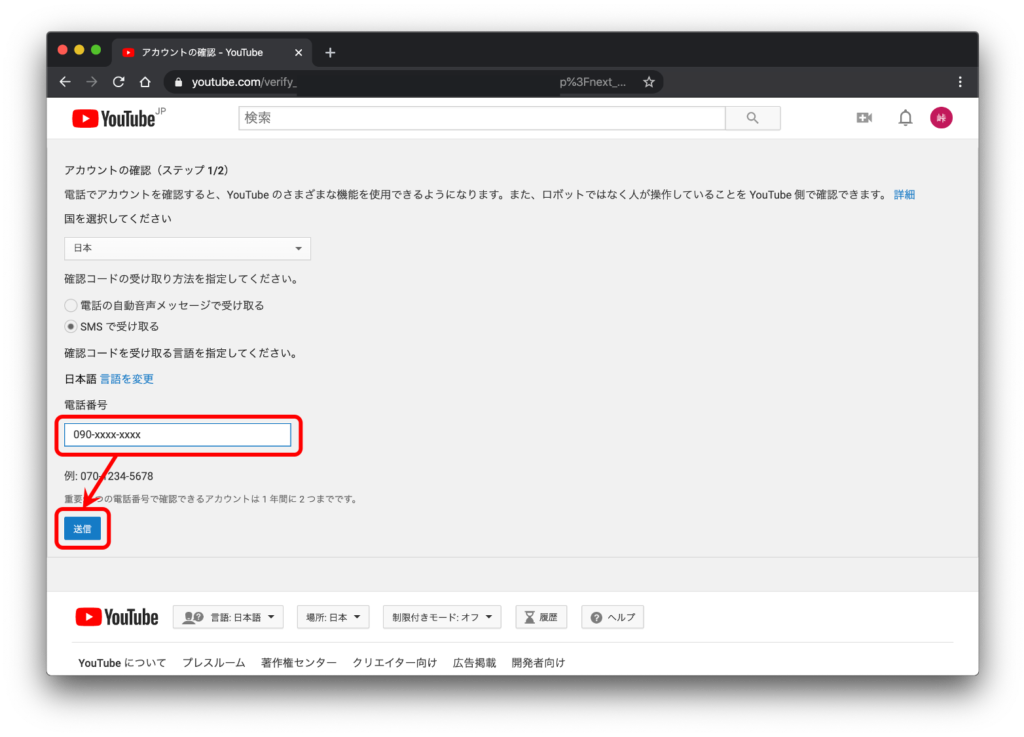
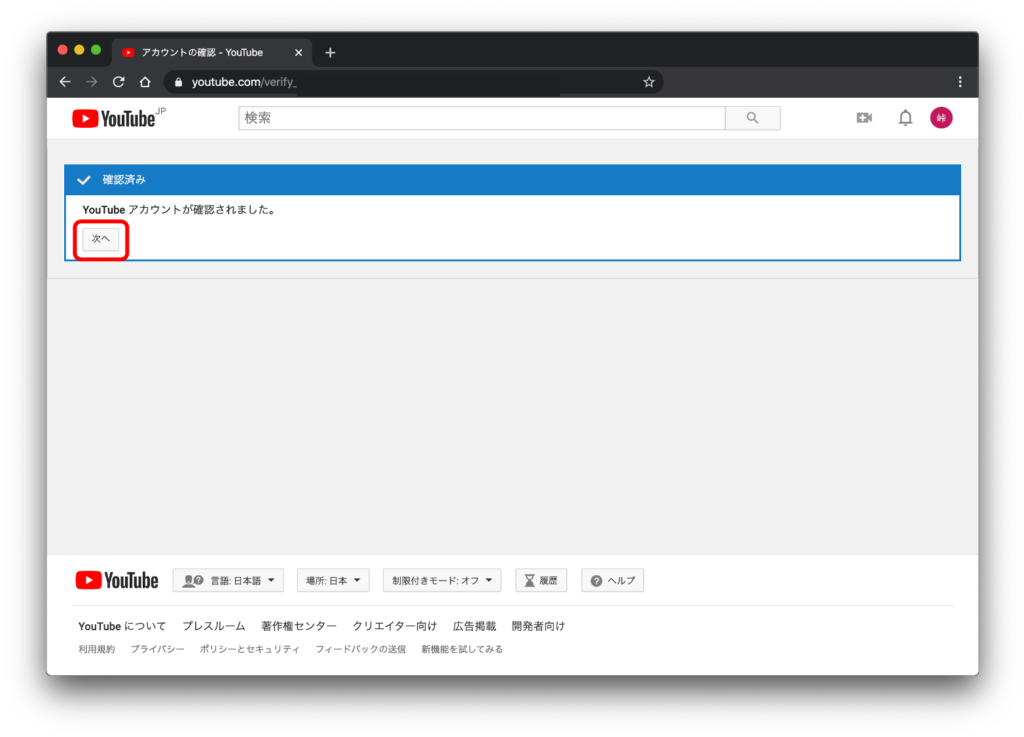
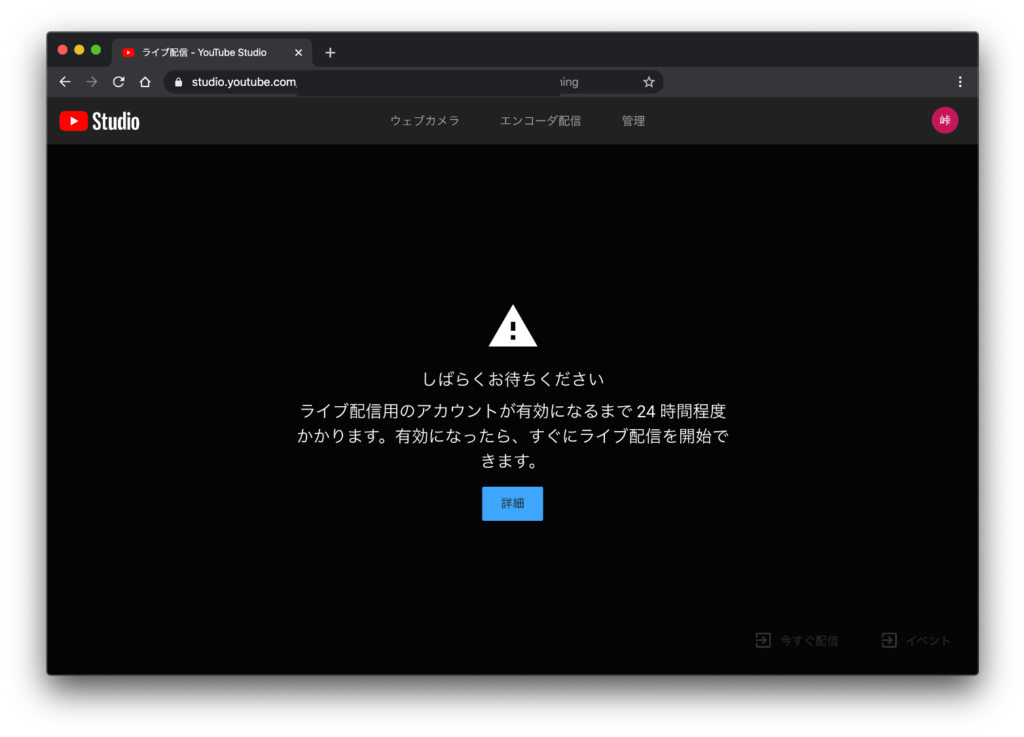
「ライブ配信用のアカウントが有効になるまで24時間程度かかります。」

この出鼻の挫かれた感じ…
超序盤にいきなりの展開ですが、待つしかないので待ちましょう…
YouTubeLiveにウェブカメラ配信をしてみよう
さて、24時間経ったので再度「ライブ配信を開始」してみましょう!
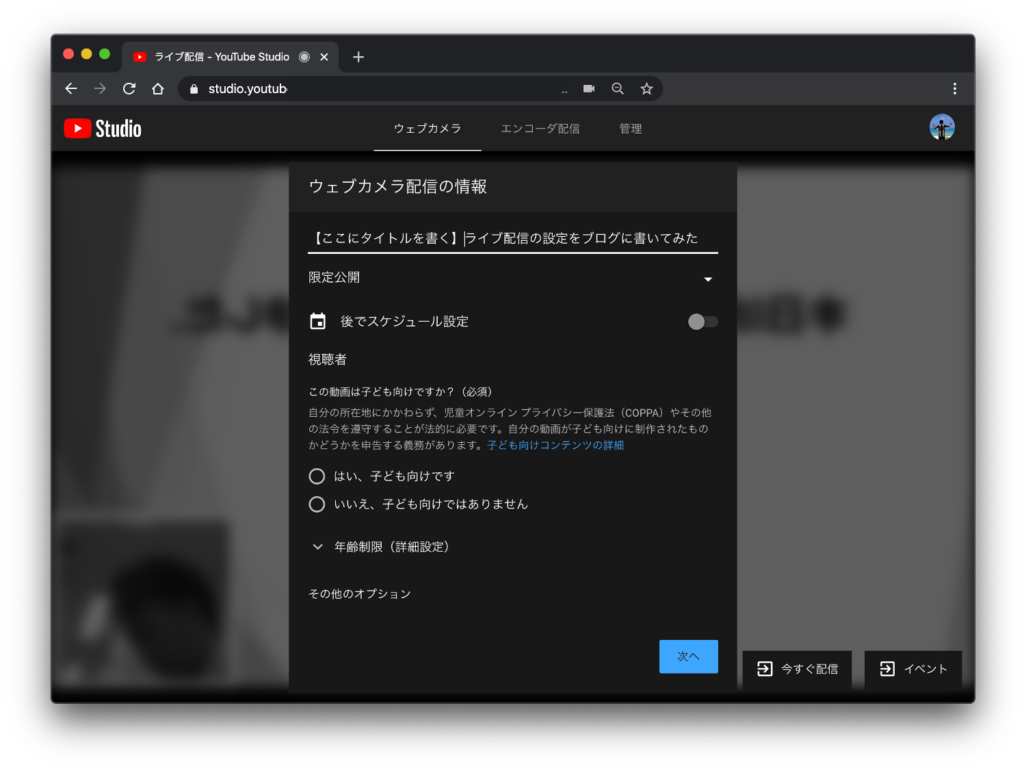
前進。「ウェブカメラ配信の情報」とあります。早速試しに配信してみましょう。OBSはあとで。
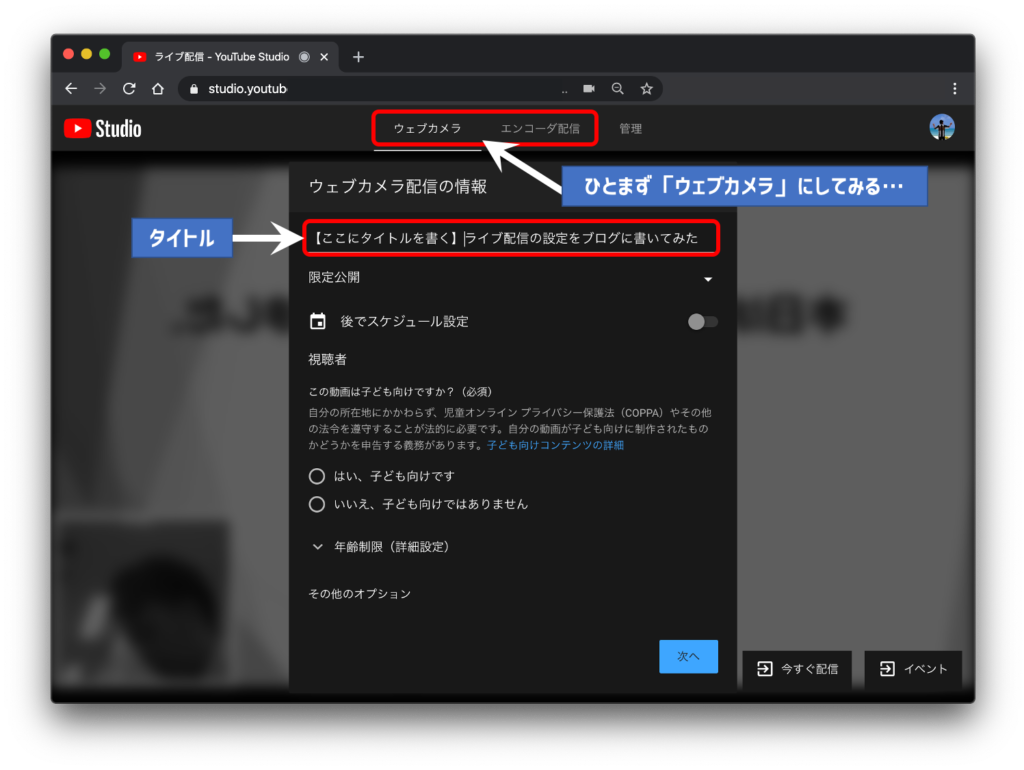
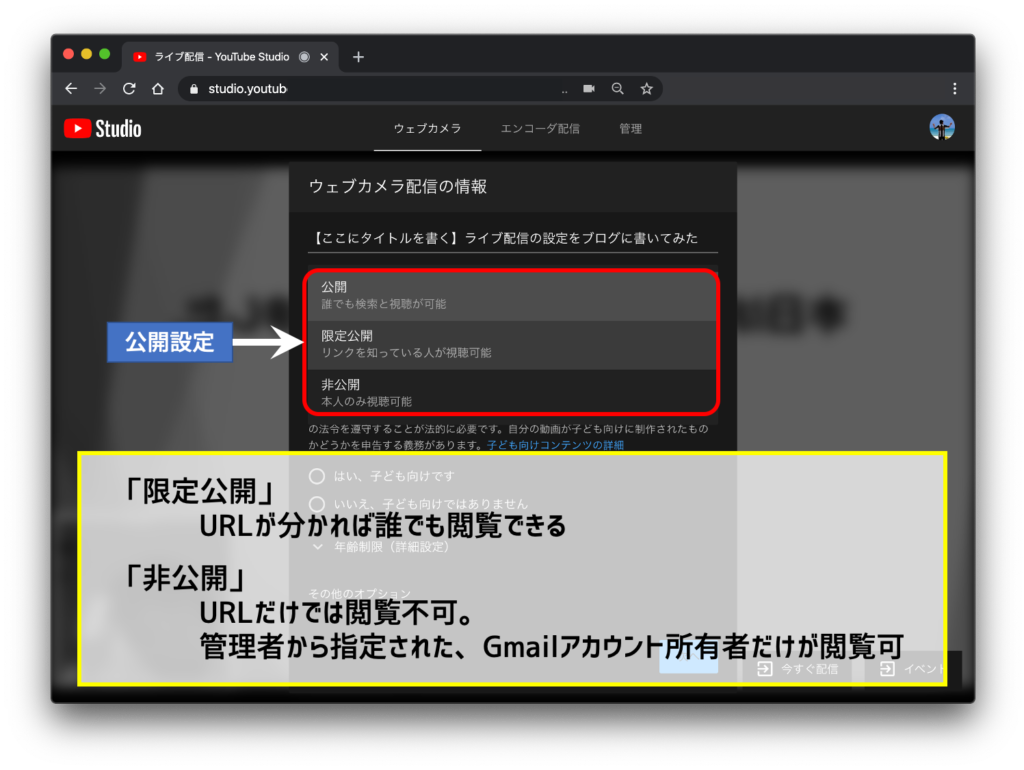
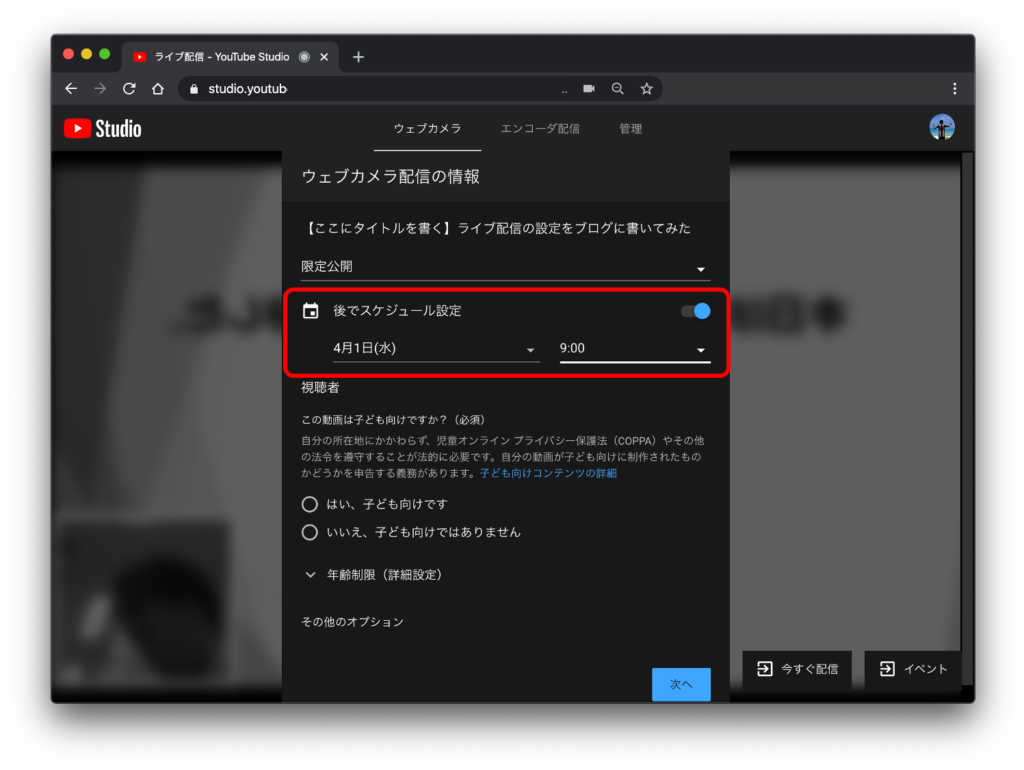
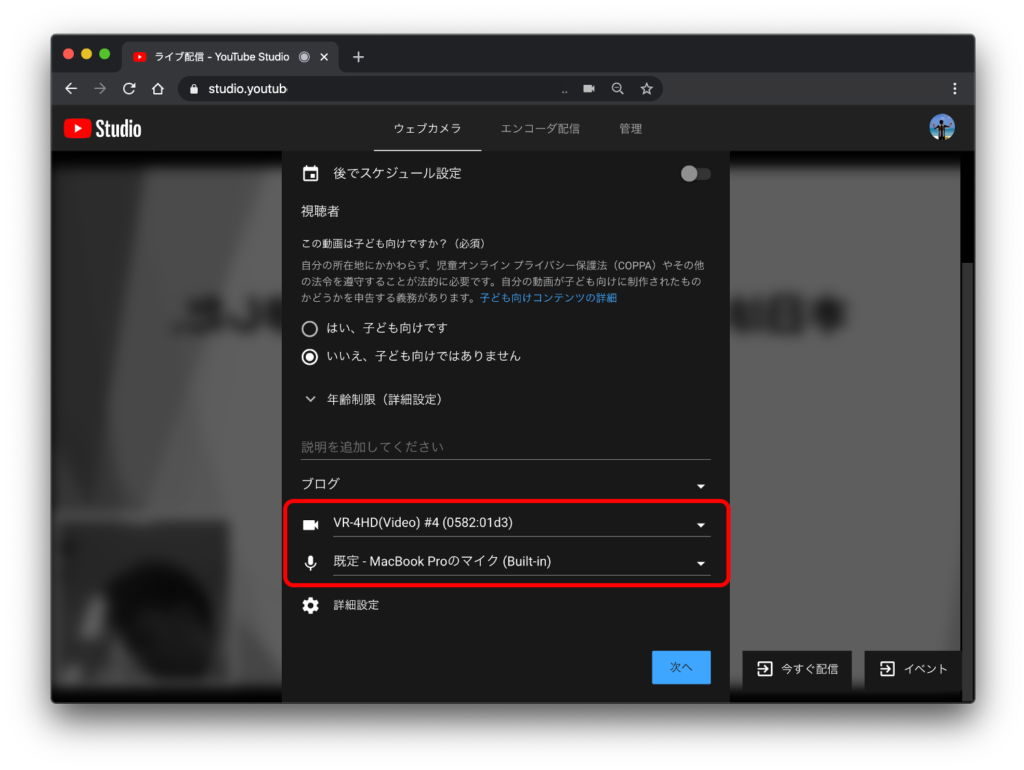
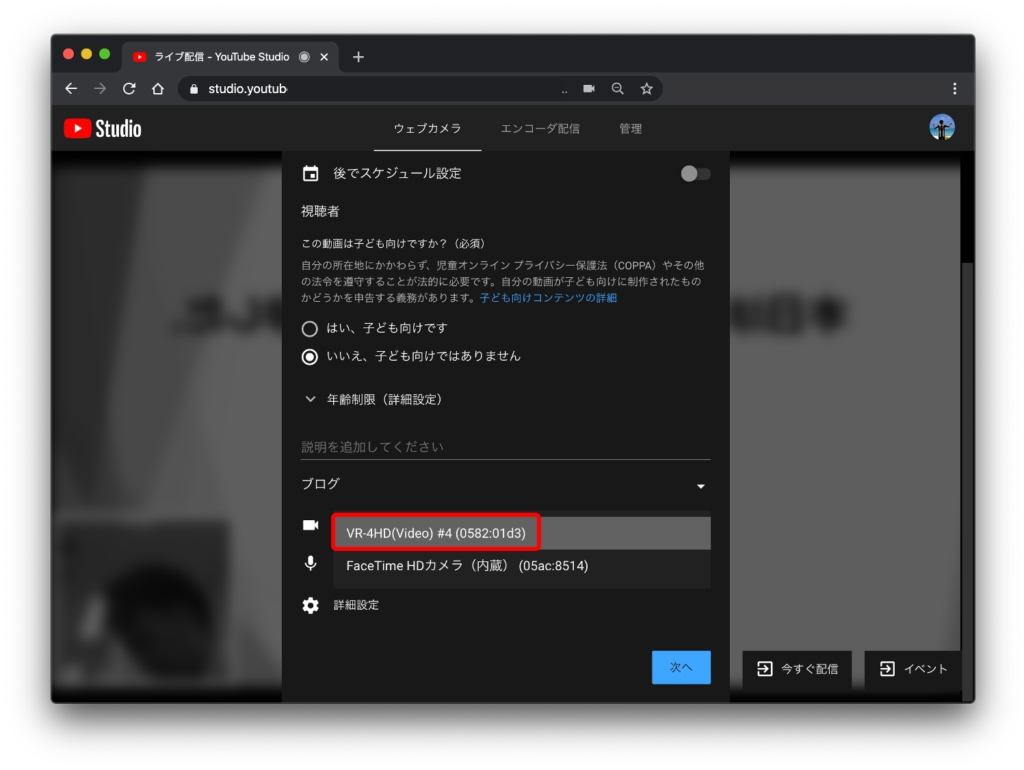
ミキサーが繋がっていれば、選択肢に出てきます。出てこなければミキサーの接続を認識していません。
PC内蔵カメラなどを使う場合は(内蔵)を選びます。私はmacなのでFaceTimeHDカメラが選択肢にありますね。
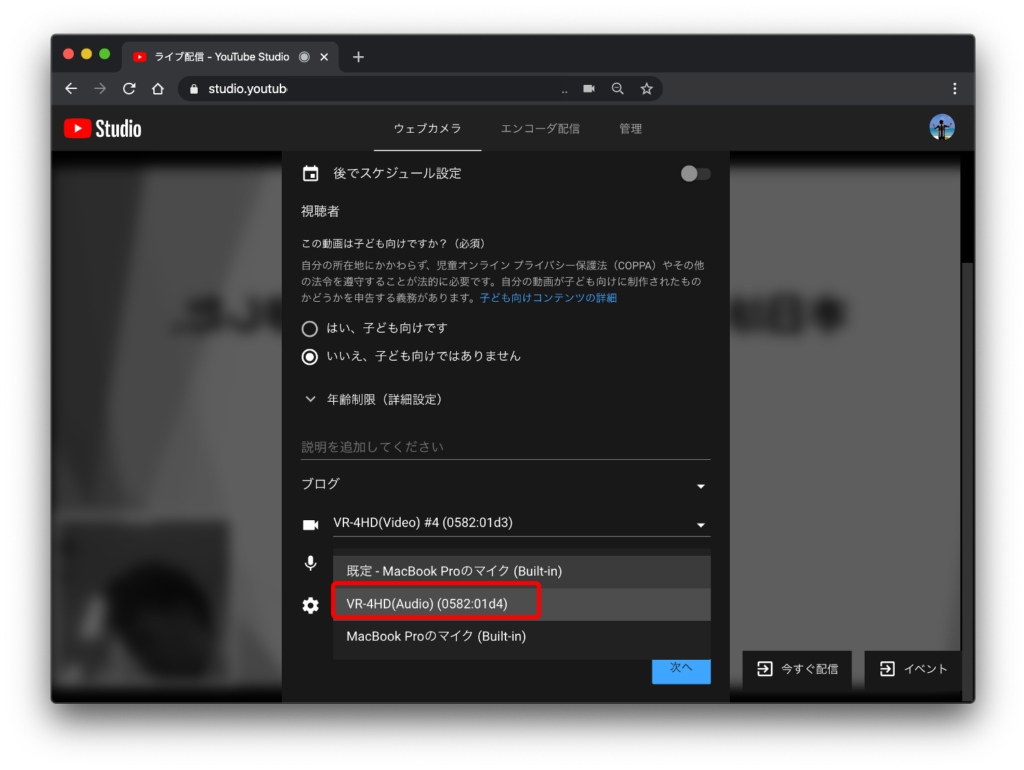
映像と音声は個別でソースを指定する必要があります。忘れずにミキサーを指定しましょう。
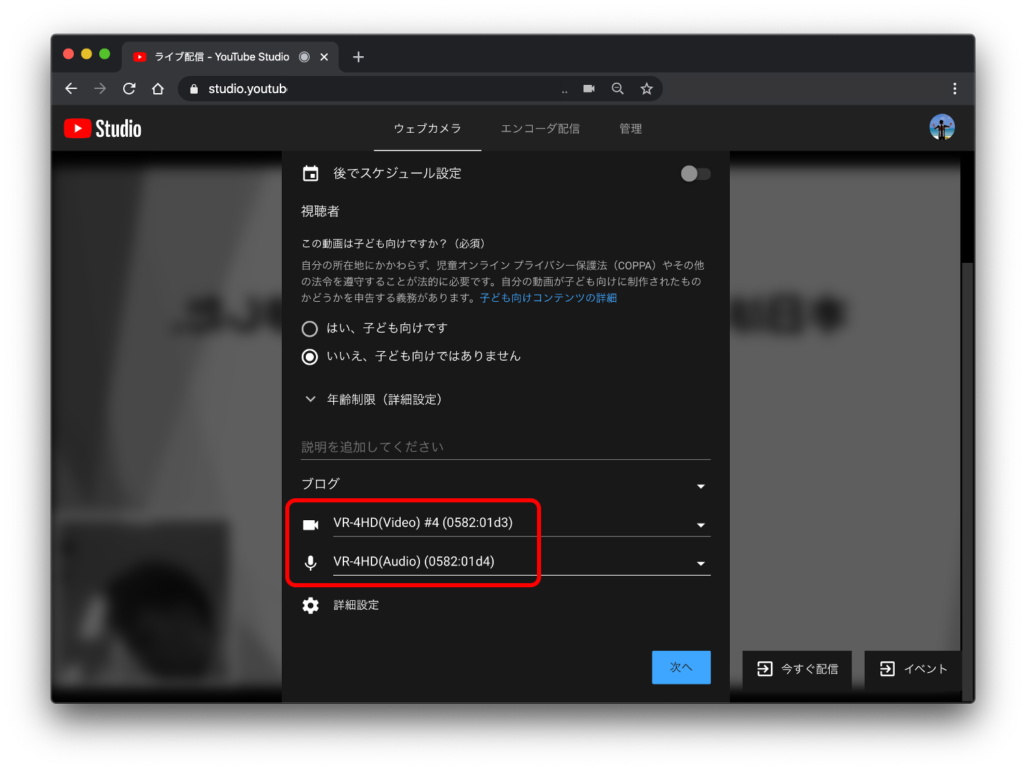
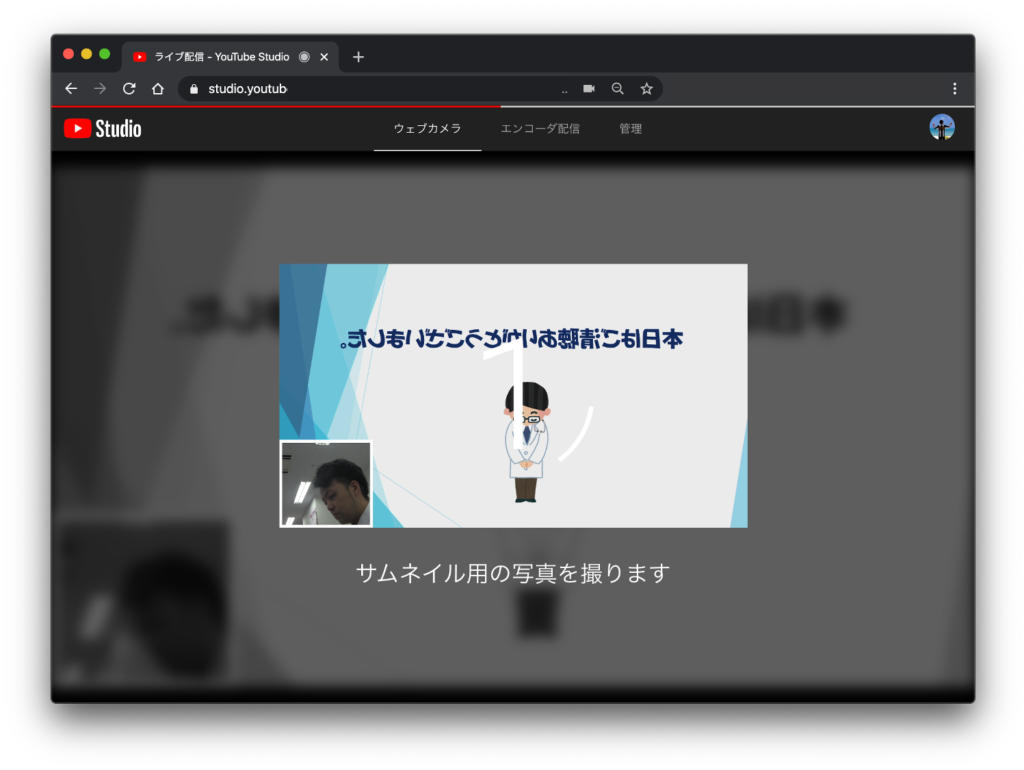
「次へ」を押すと、突然カウントダウンが始まります。サムネイル用ですね。ここでは鏡写しですが、ちゃんと処理されるので大丈夫です。
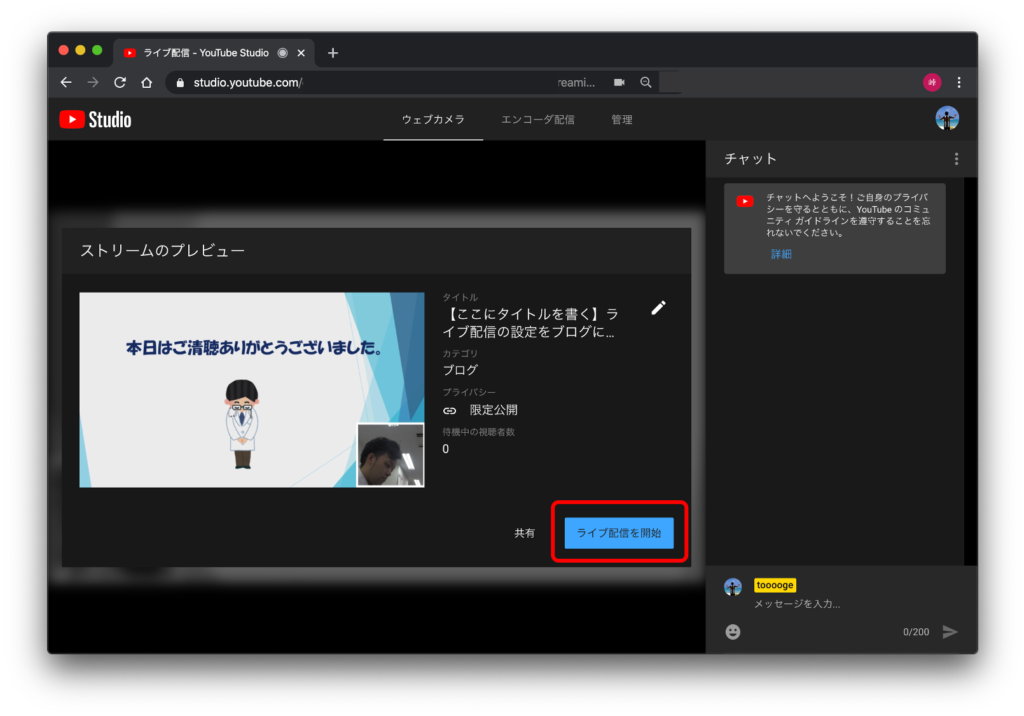
「ライブ配信を開始」を押すと、もう配信スタートです。早っ!
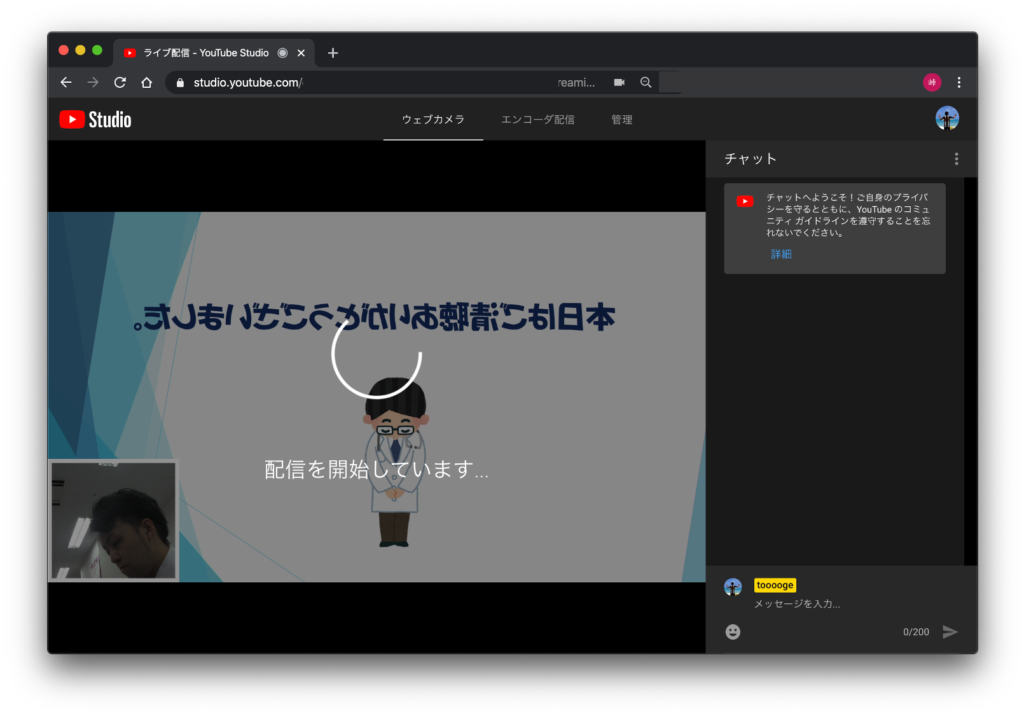
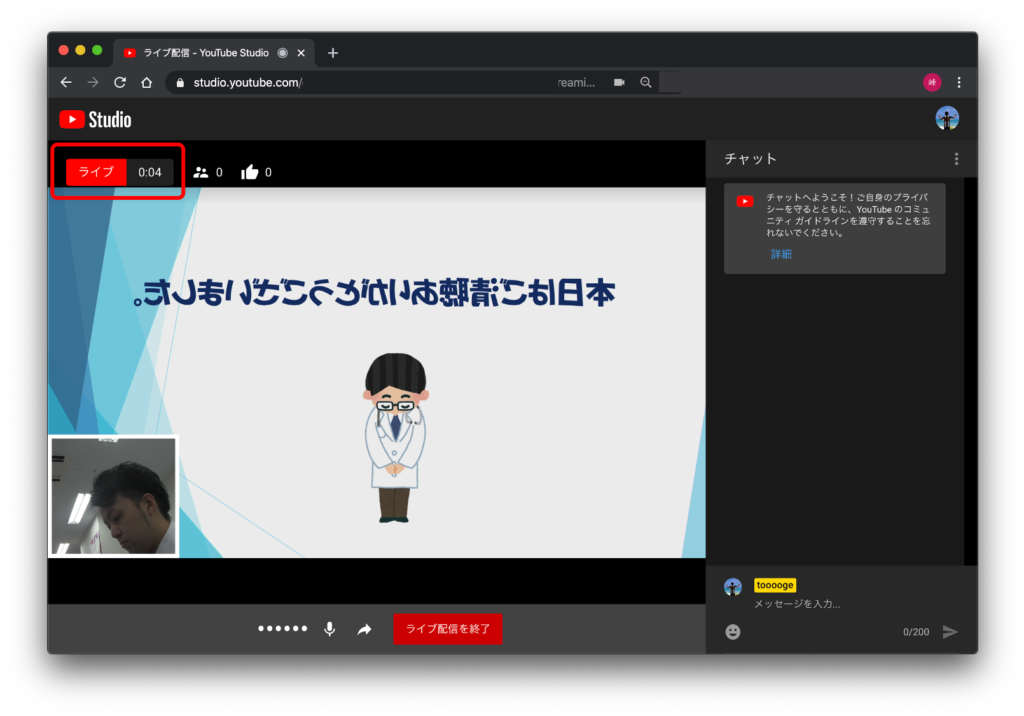
もうライブ配信が始まりました。この管理画面も鏡写しなんですね。
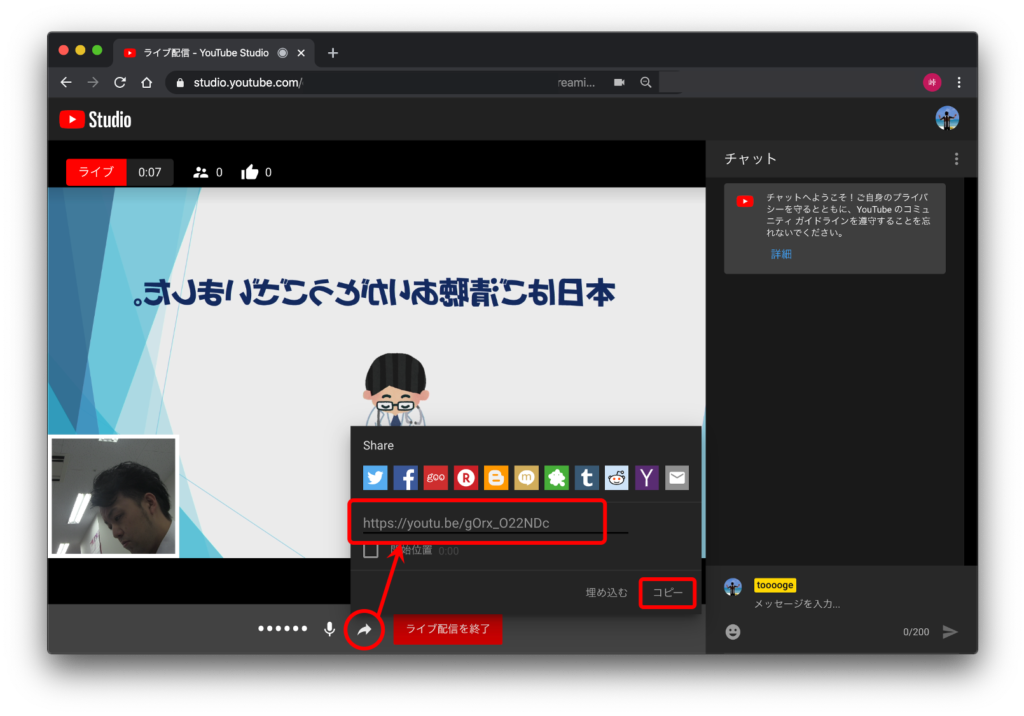
ウェブカメラ配信だけであればもうできてしまいました。
OBSを使ってみる
- 字幕を入れる
- 「休憩中です」的な挿絵を入れる
- ワイプを増やす
- 映像のサイズを変える
VR-4HDだけでもかなりいろいろできますが、OBSを使うとできることがさらに増えるので、やはりOBSを使うことがオススメかと思います。
OBSのダウンロードはこちら
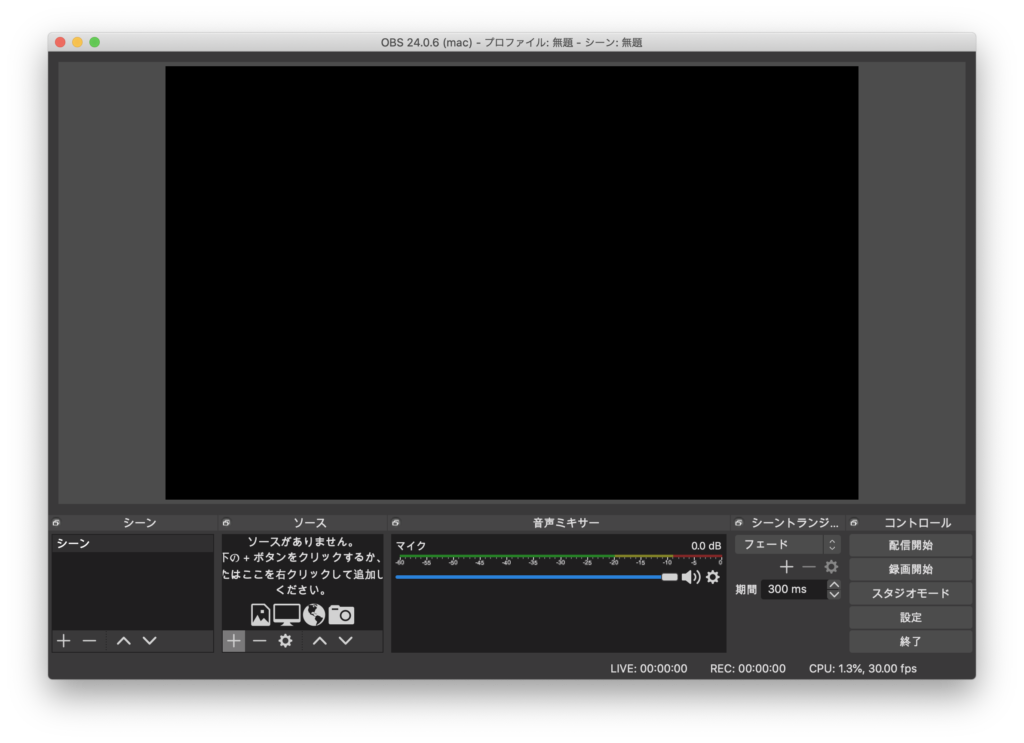
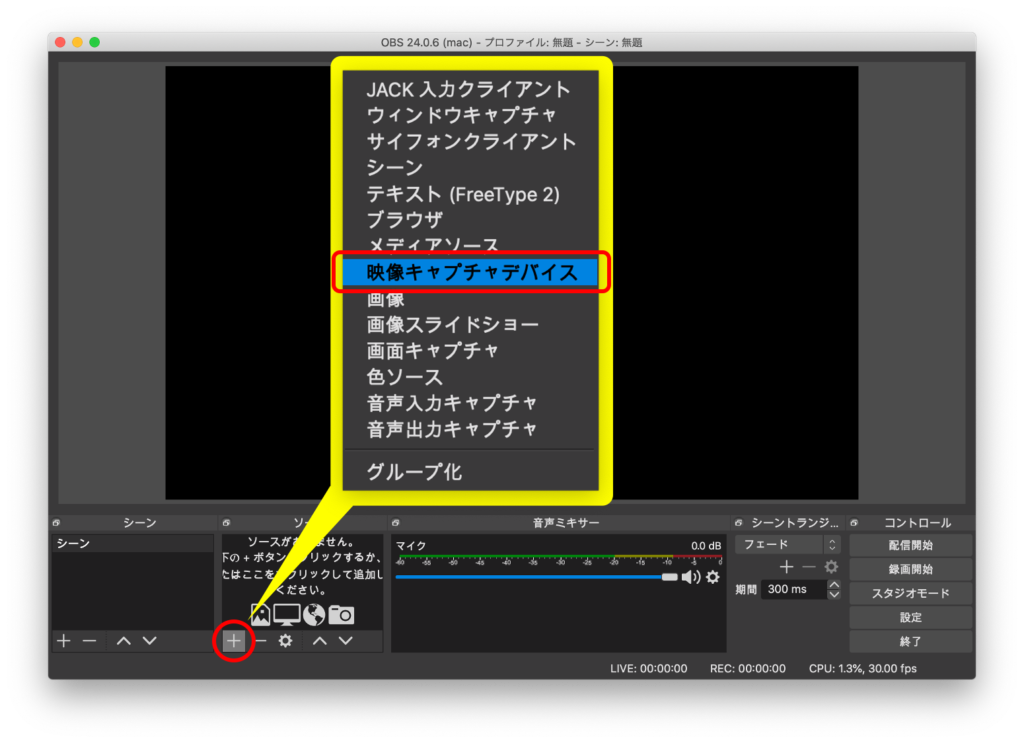
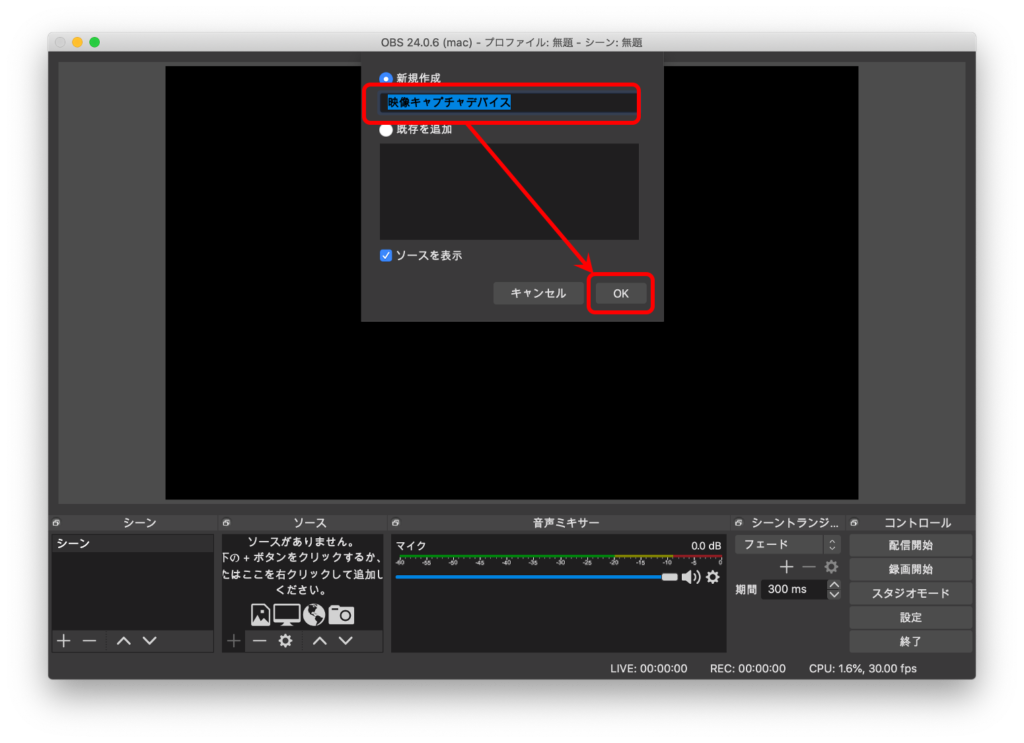
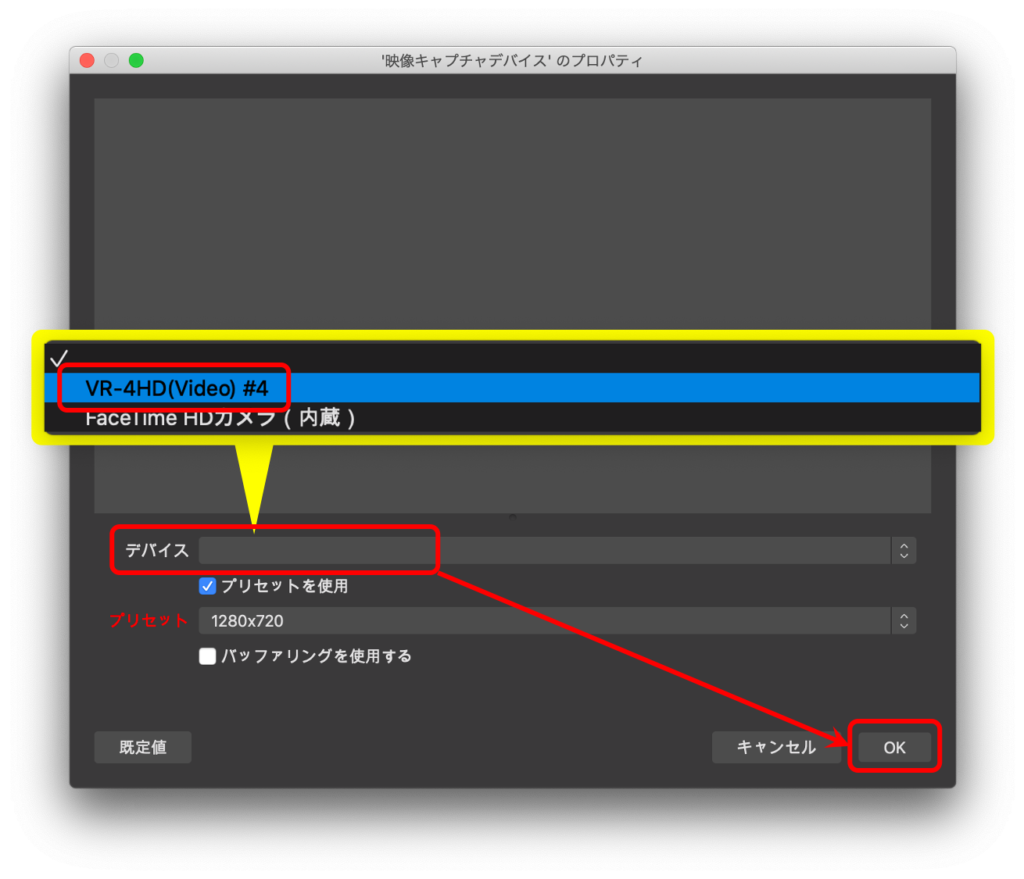
接続できていない場合はこの選択肢に出てきません。USBは接続できていても認識されない場合もあるので、その場合はケーブルの抜き差しなどしてみましょう。
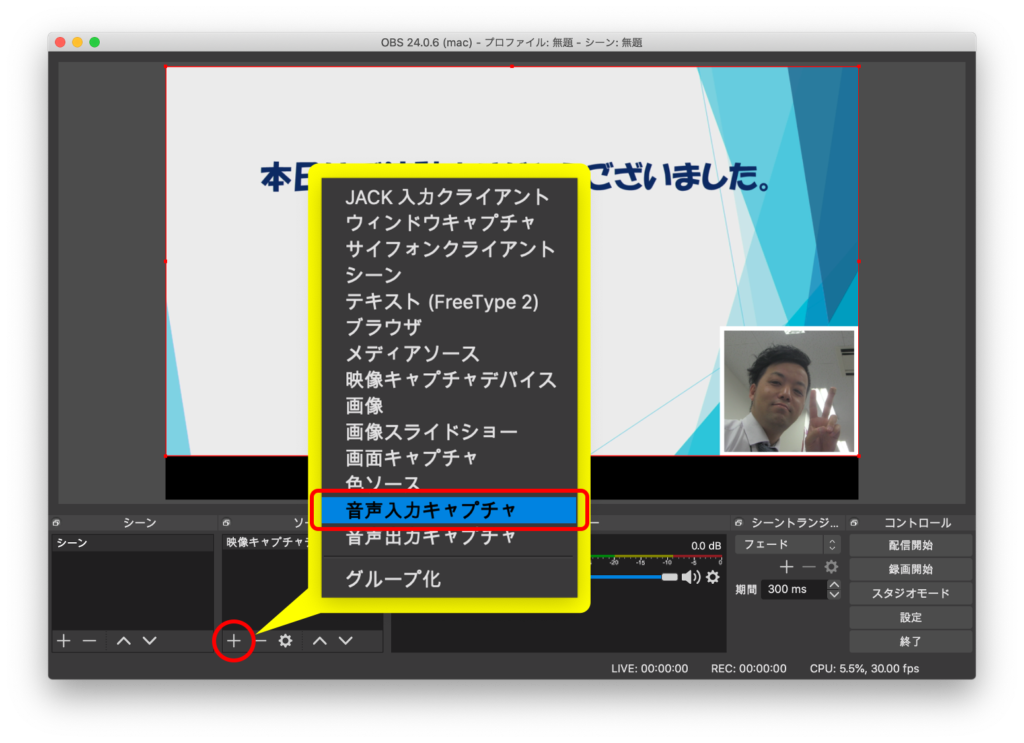
映像がミキサーからOBSに取り込まれました。次は音声を取り込みます。
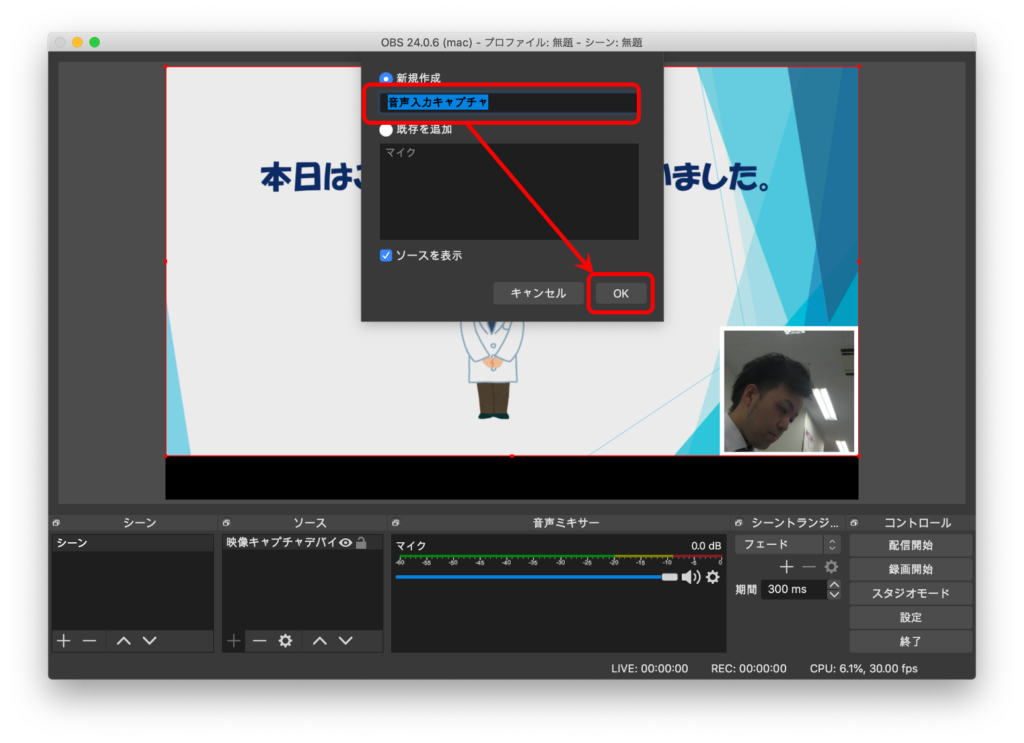
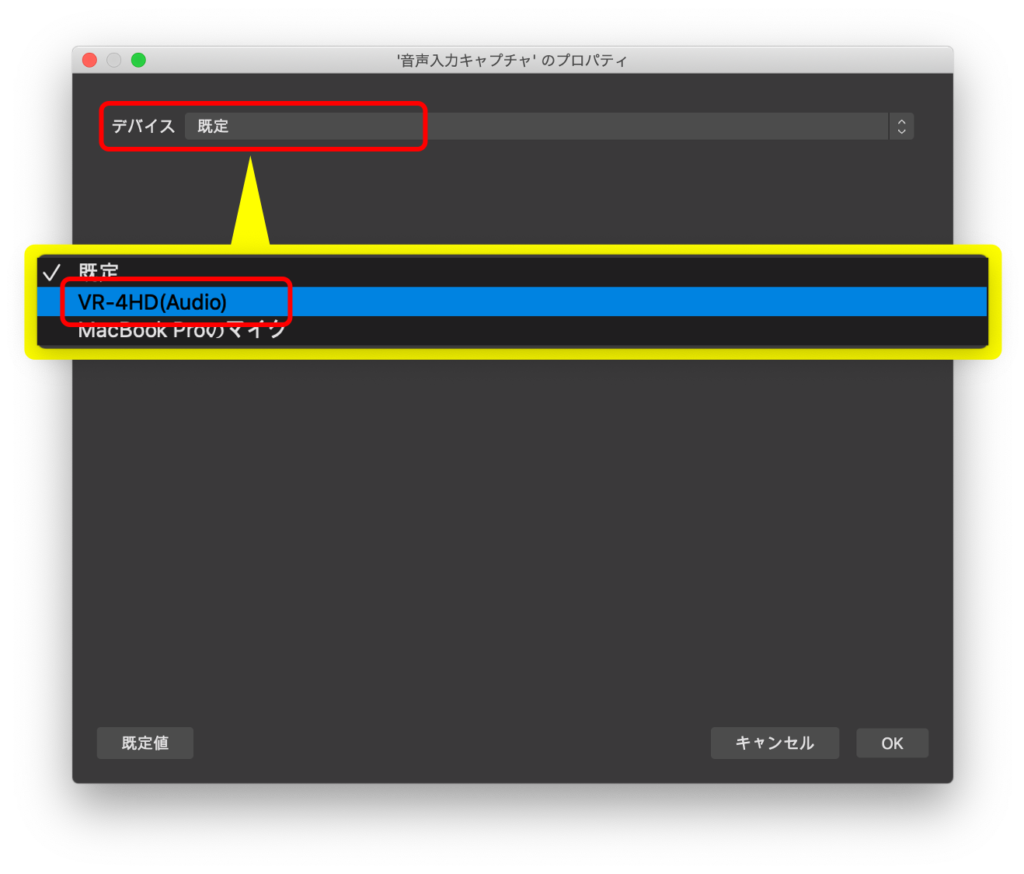
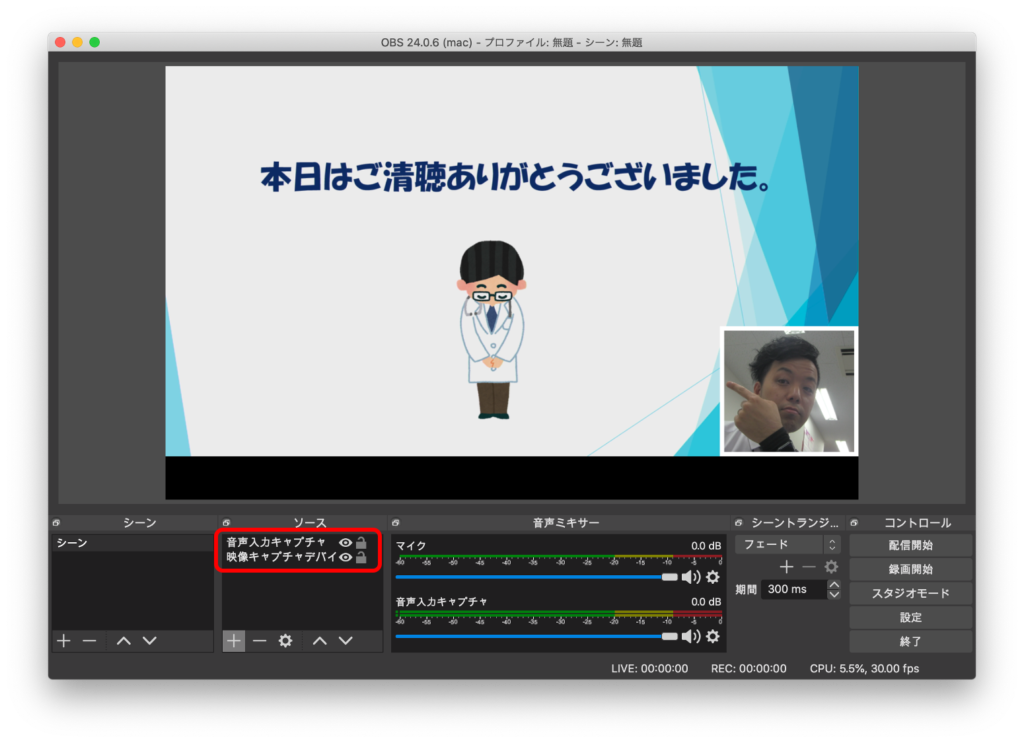
映像と音声が取り込めました。他に画像やブラウザなど、取り込める物は多岐に渡ります。これで無料ってすごいソフトやで…

音声キャプチャのイコライザが動いていません。これは音声が正常に取り込まれていない?
ミキサーのボリュームがオフになっていないか、マイクが接続されているか、確認しましょう。


次に、「設定」を押します。接続サービス(YouTubeとか)の設定を確認します。
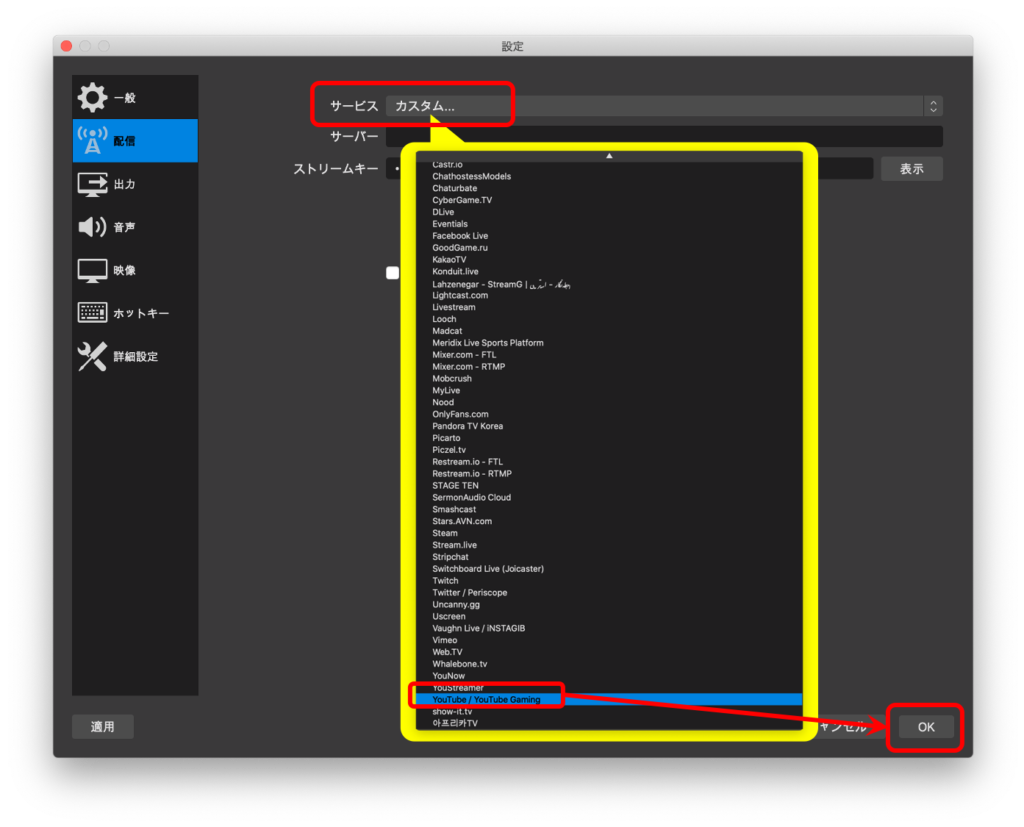
ABC順に並んでいます。YouTubeを選びましょう。展開しなければ、よく選ばれるツールが全部で5つほどしか表示されないのですぐ分かります。
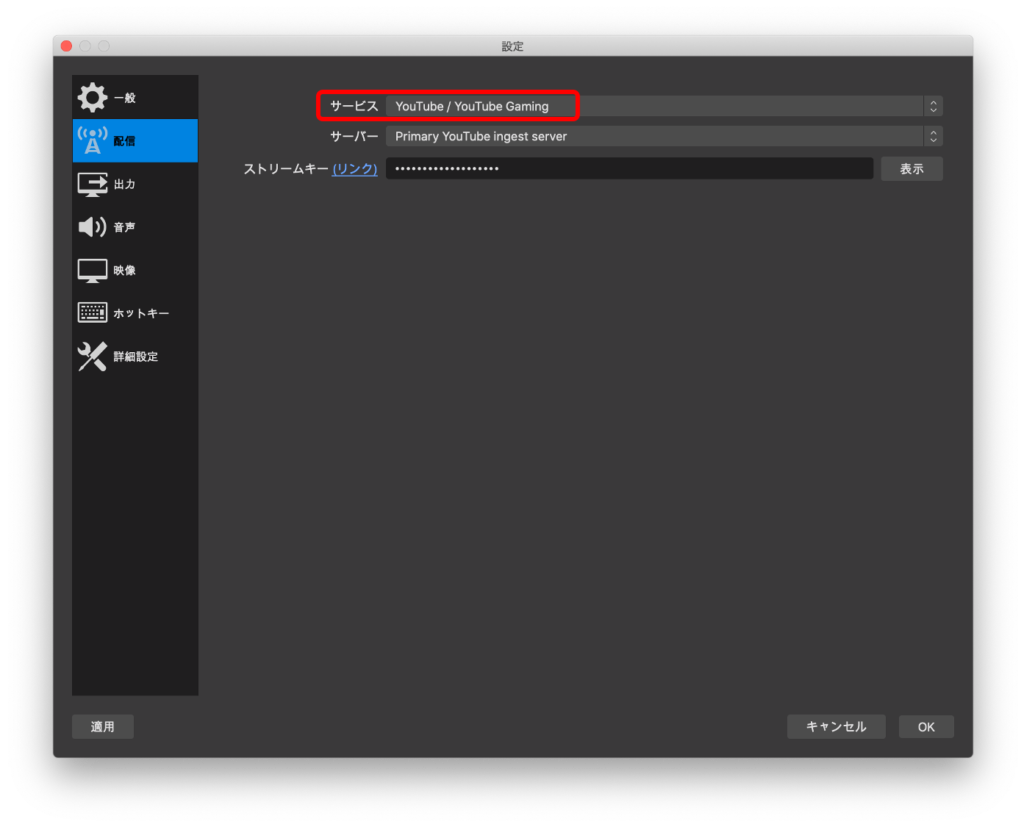
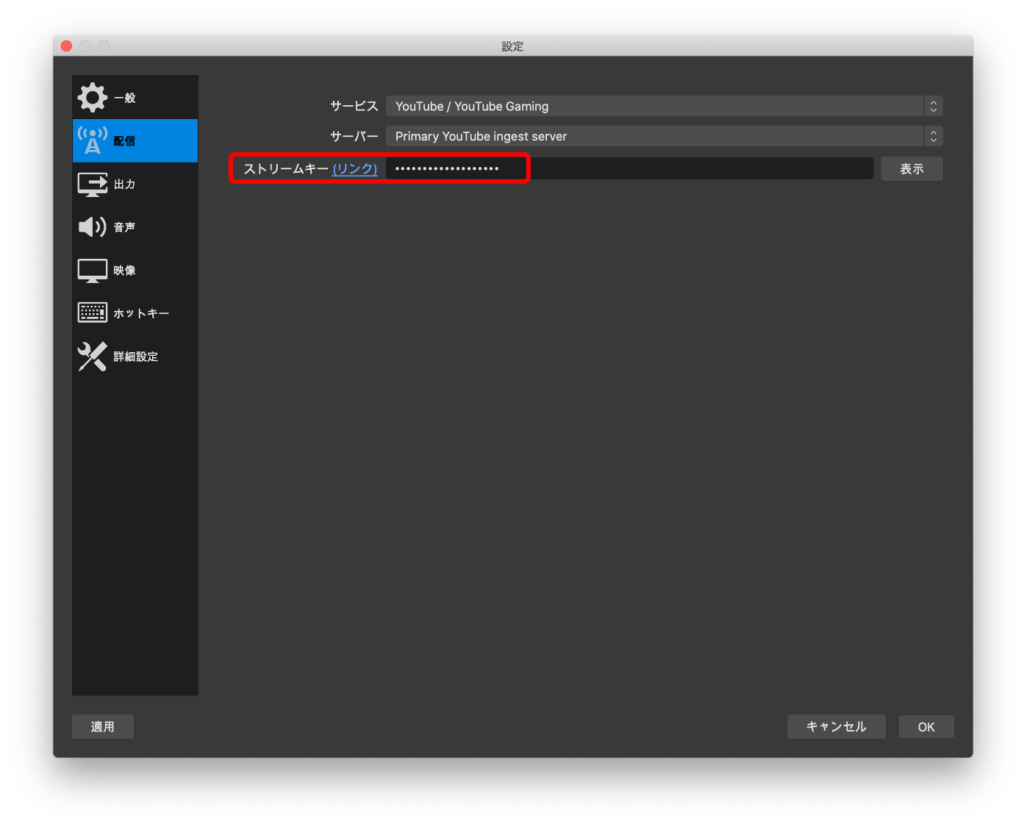
ストリームキーはYouTubeStudio側で発行されますので、OBS側の設定はひとまずここまで。
YouTubeStudioを設定する
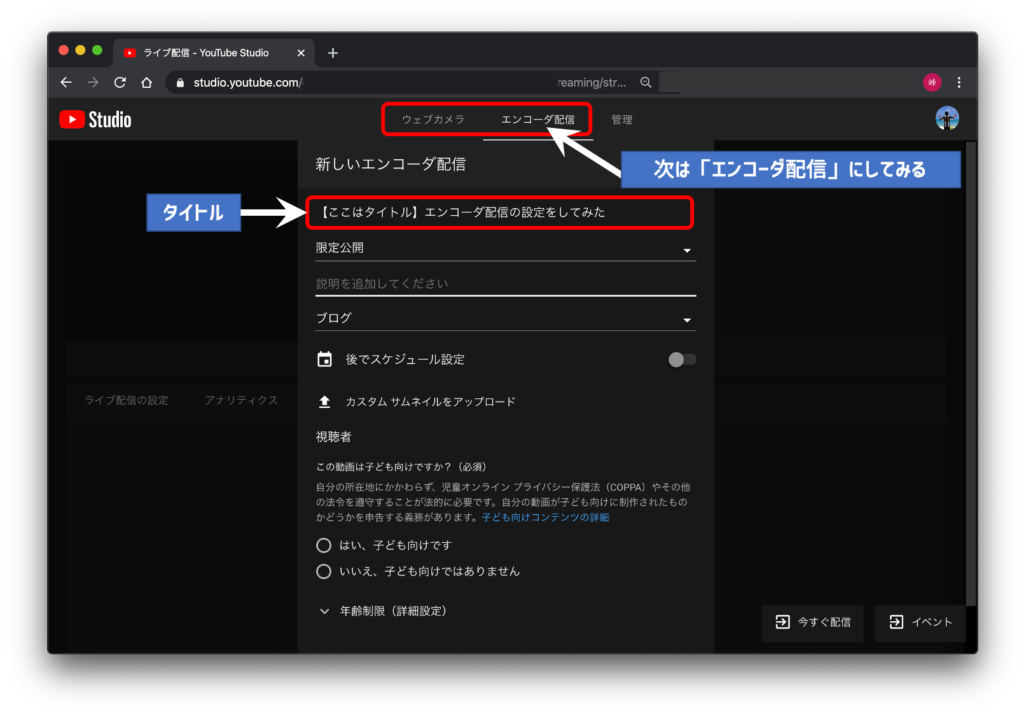
先ほどは「ウェブカメラ」にしましたが、次はOBSを使って配信するので、「エンコーダ配信」を選びます。タイトルは自由に入力しましょう。
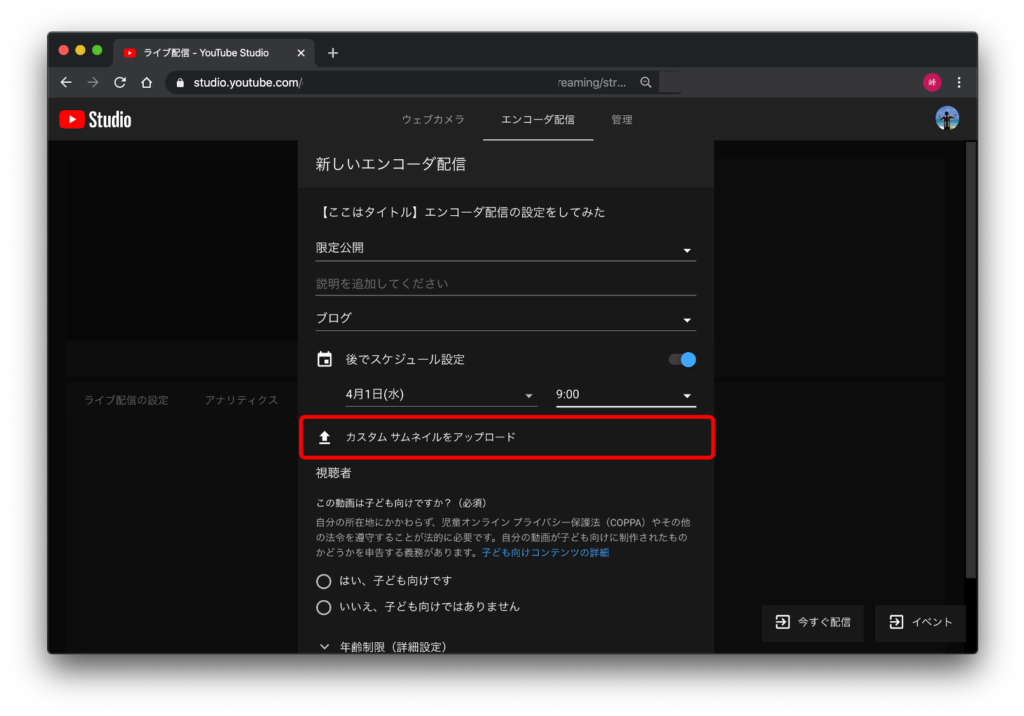
せっかくなので、カスタムサムネイルも作ってしまいましょう。
サムネイルってなんだっけ?
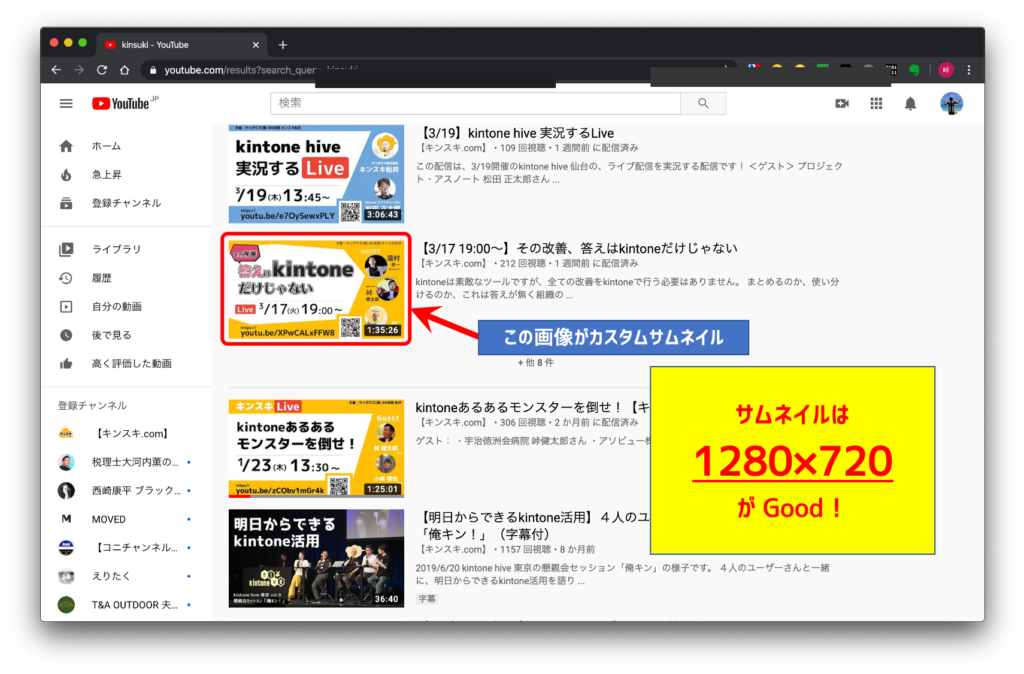
パワポでも作れますし、webツールだとcanvaを使えば簡単にオシャレなサムネイルを作れますよ。
YouTubeStudioに戻って
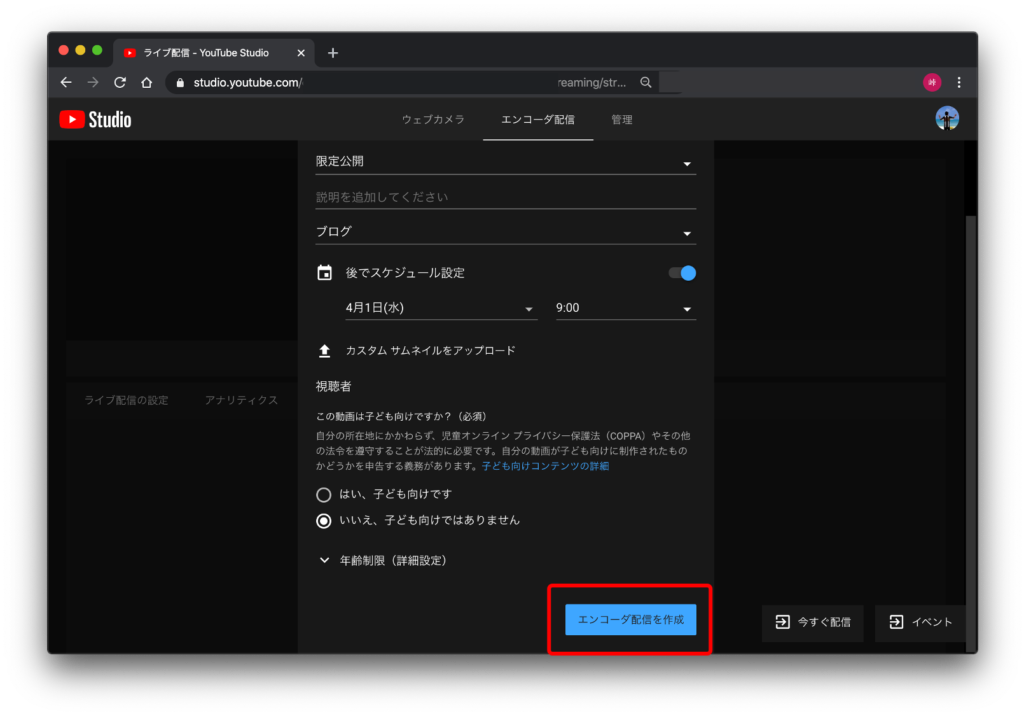
ウェブカメラ配信と違って、ここでは映像ソースと音声ソースを選ぶ項目はありません。(先ほどOBS側で選択しましたね)
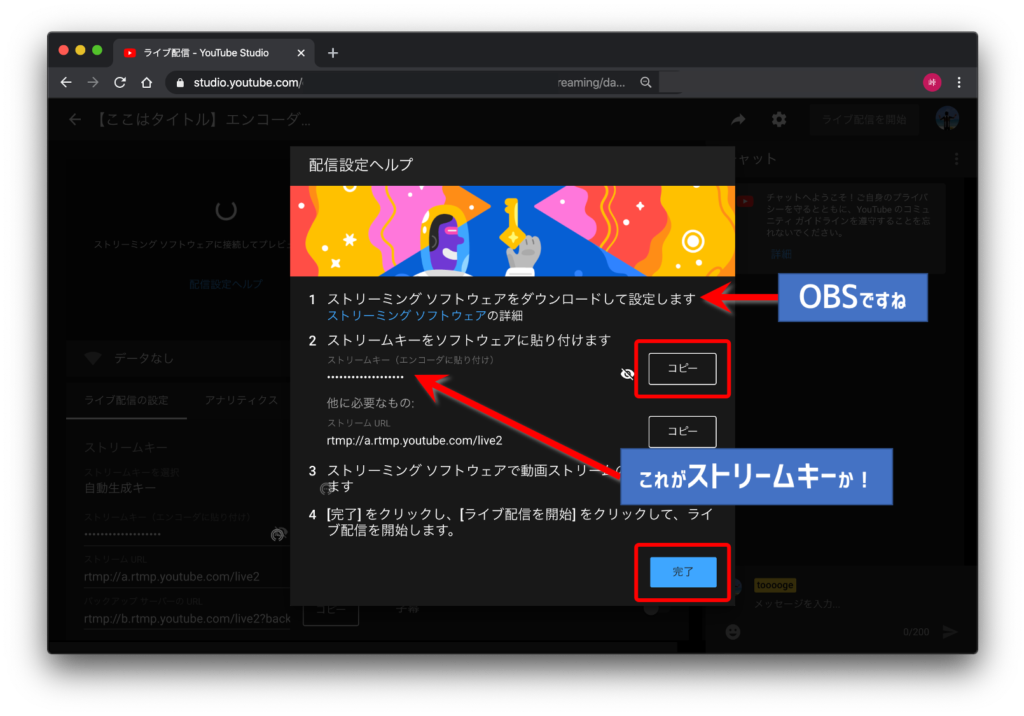
ここでOBSとの接続の話が出てきました。ストリームキーの登場です。
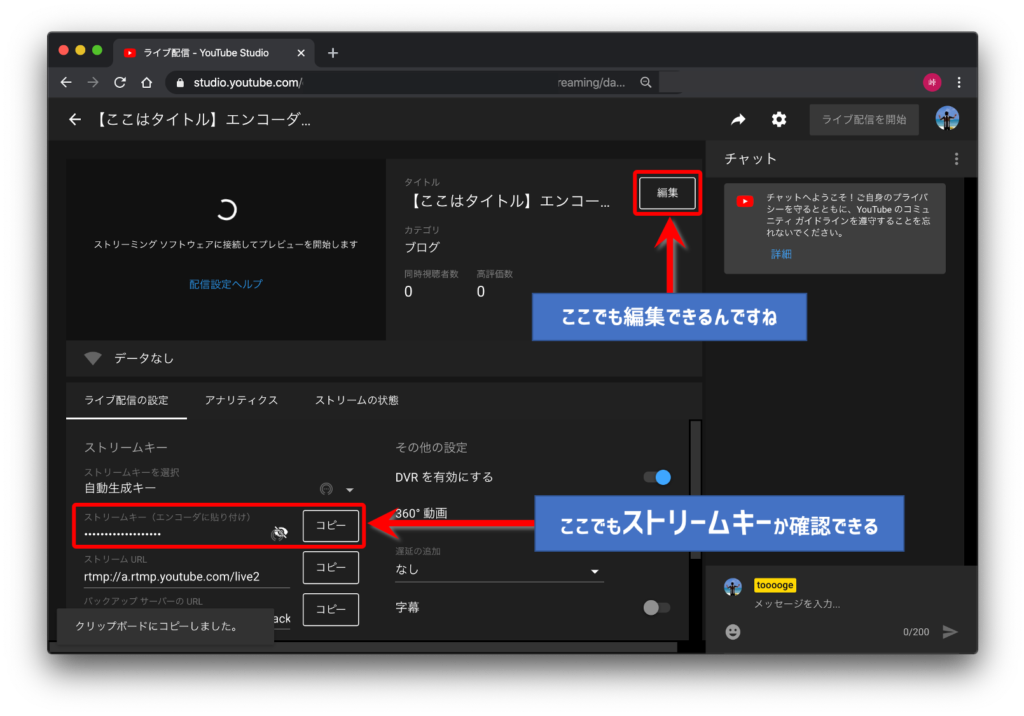
ストリームキーをコピーして、OBSの設定に登録しましょう。
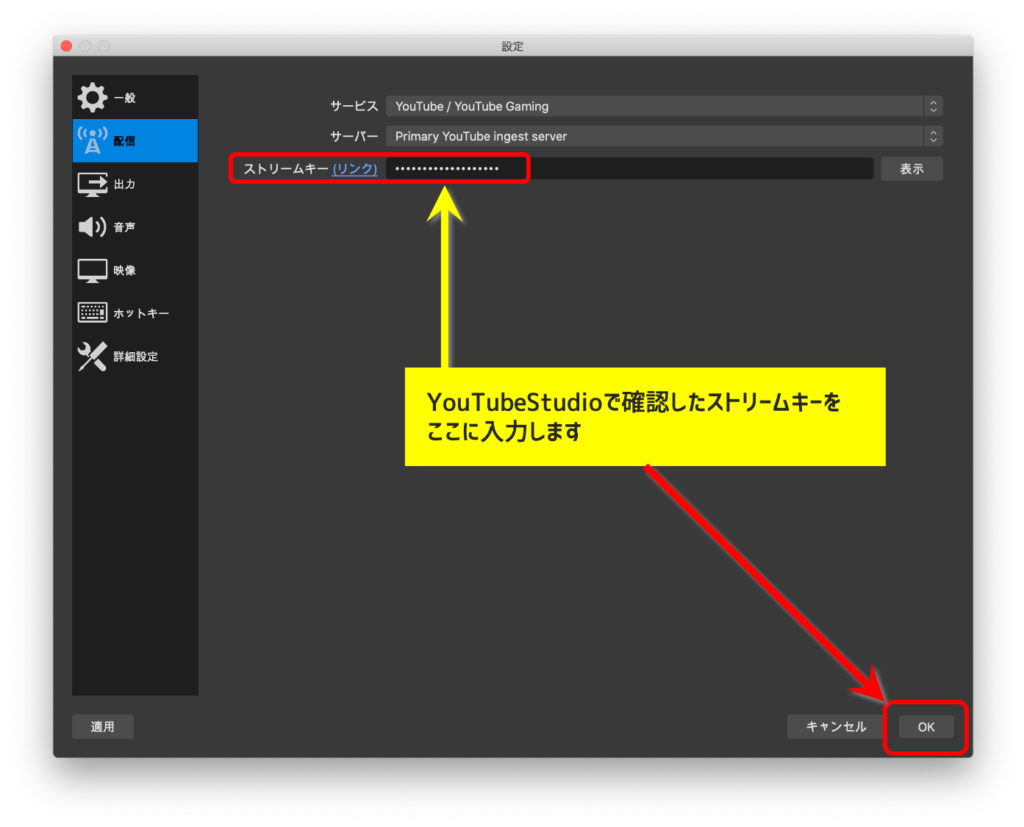
OBSの設定でストリームキーを登録したら、再びYouTubeStudioに戻ります。
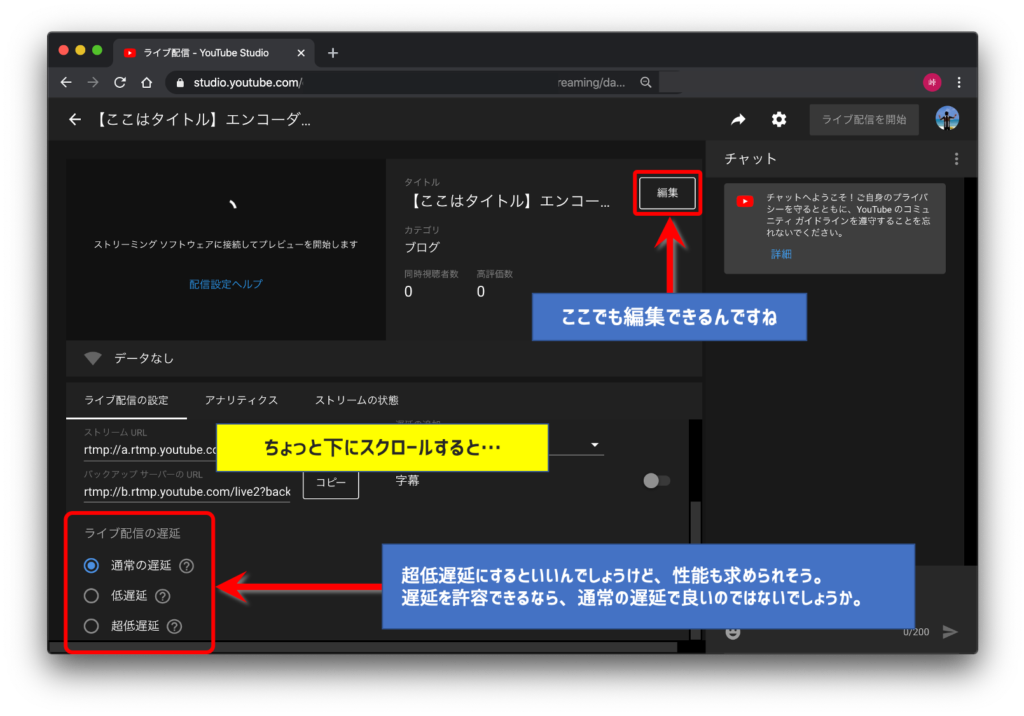
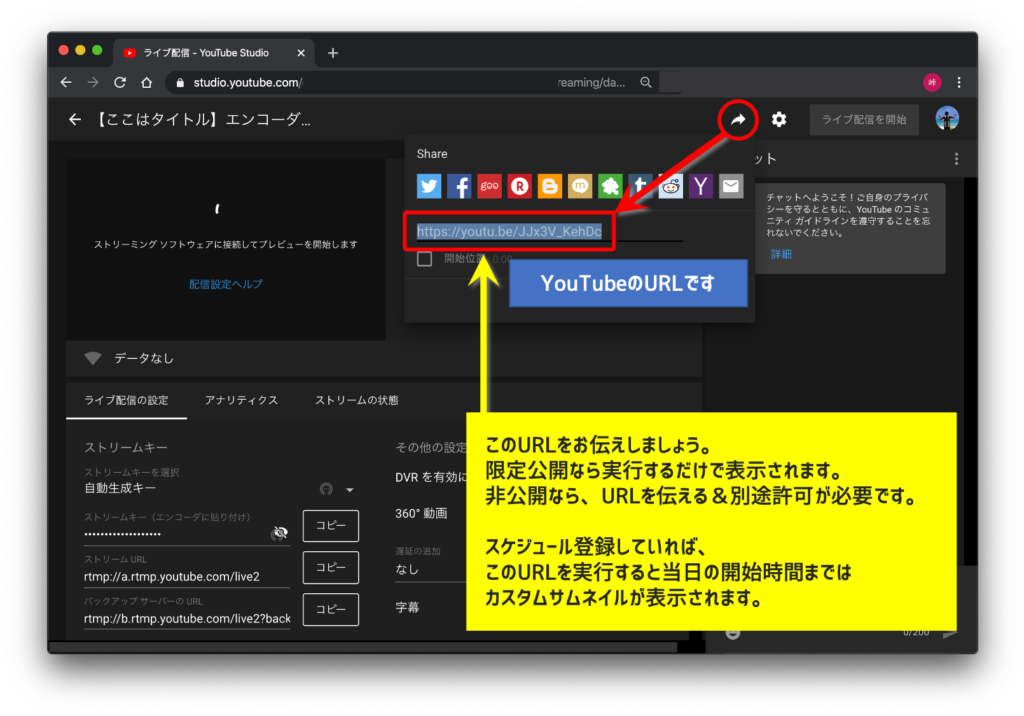
さて、配信までもう少しです。YouTubeStudioで「ライブ配信を開始」するには、先にOBS側で「配信開始」してあげる必要があります。

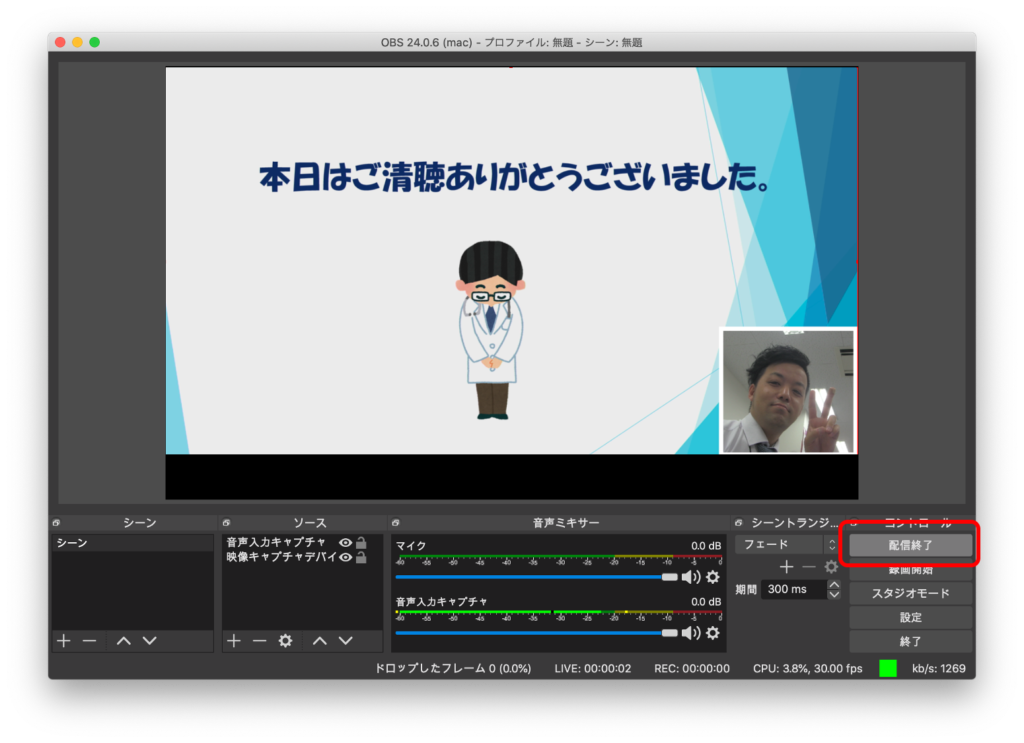
「配信開始」を押すと、ボタンが「配信終了」に変わります。こうなれば、YouTubeStudio側で「ライブ配信を開始」できるのですが。
エンコーダ配信の遅延時間
OBSを経由すると、ウェブ配信よりも遅延時間が長くなります。OBSでの処理を挟んでいるので当然ですね。
この記事で紹介しているような、「スライド+右下のワイプ」の構成だと何回か試しても大体27秒の遅延でした。ワイプを増やしたら45秒くらいになっていました。
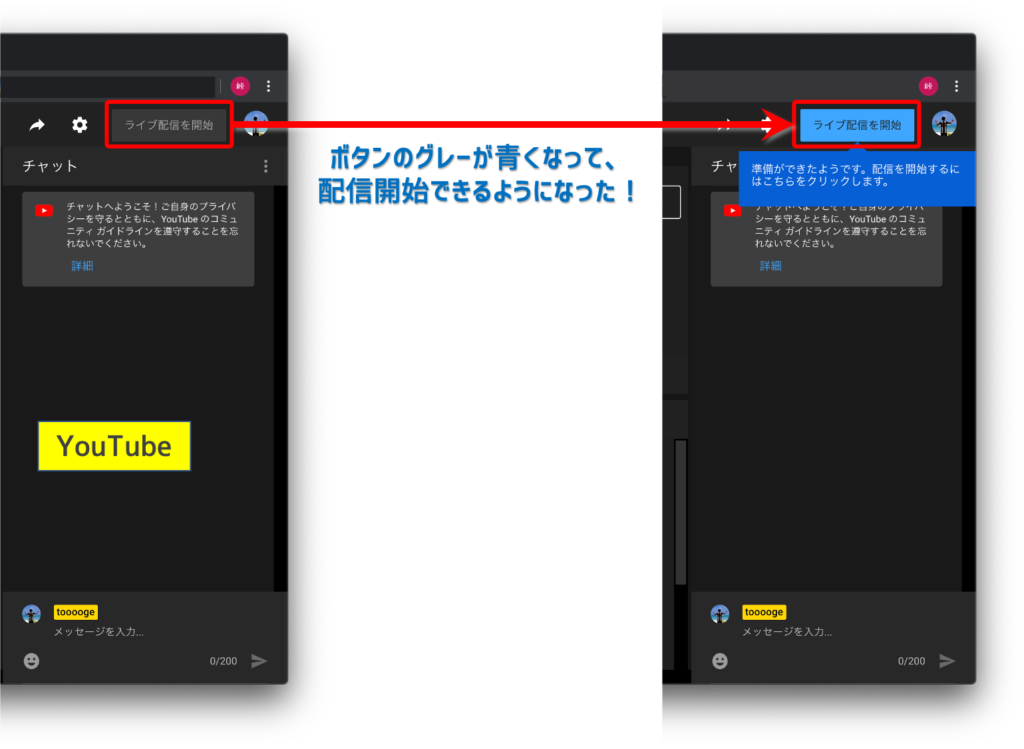
OBS側で配信を開始しても、YouTubeStudio側で「ライブ配信を開始」するまでも遅延があります。焦らずに待ちましょう。開始できるようになれば画像のようにボタンが青くなります。
YouTubeで遅延や映りをチェック
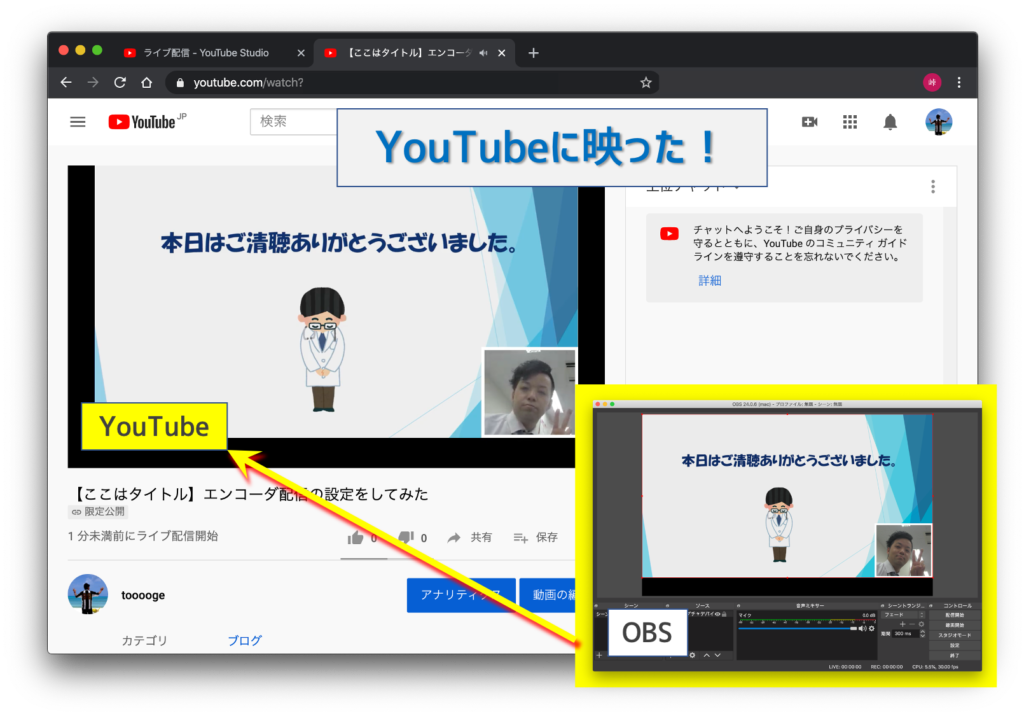
YouTubeを見ると、OBSと同じ内容でちゃんと配信されています。
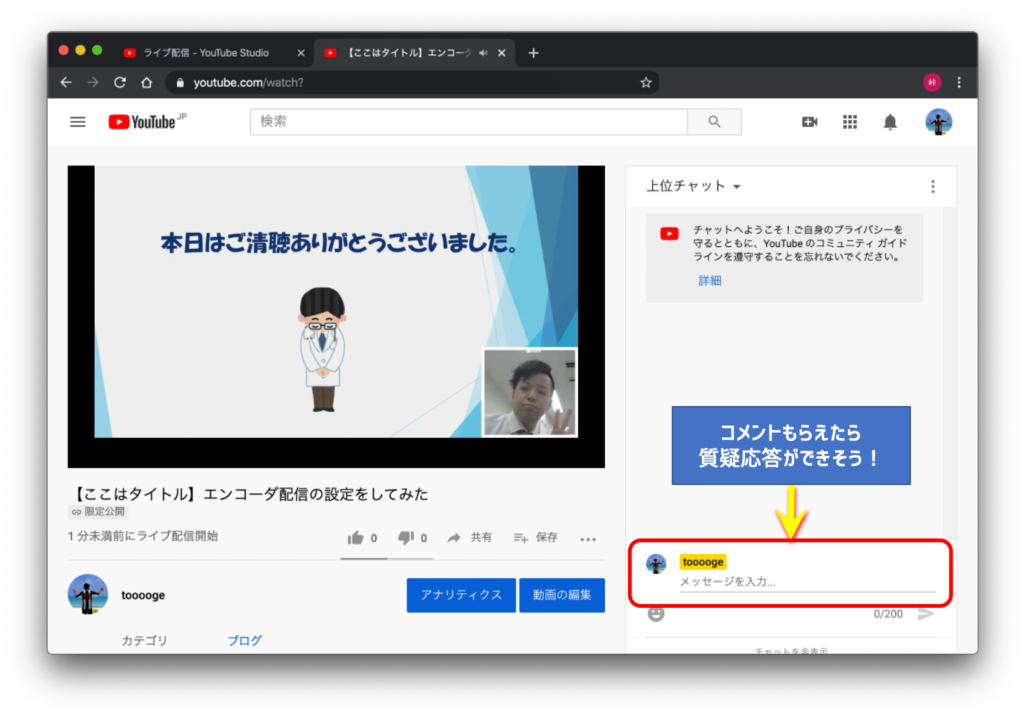
配信を終了する
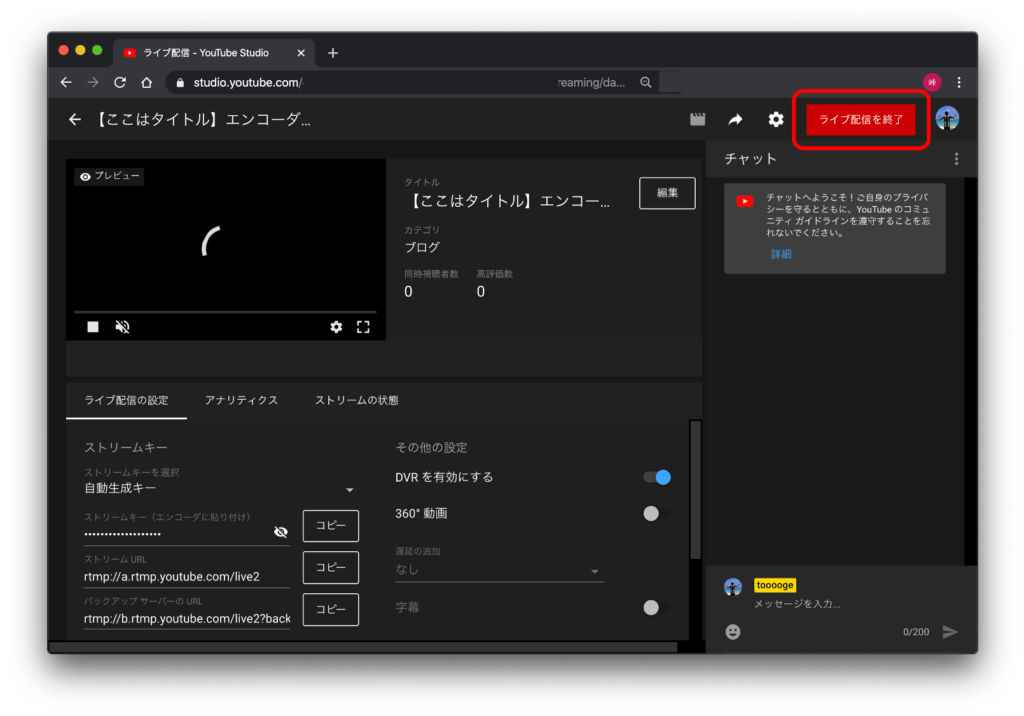
配信を終了する時は、YouTubeStudioで「ライブ配信を終了」します。
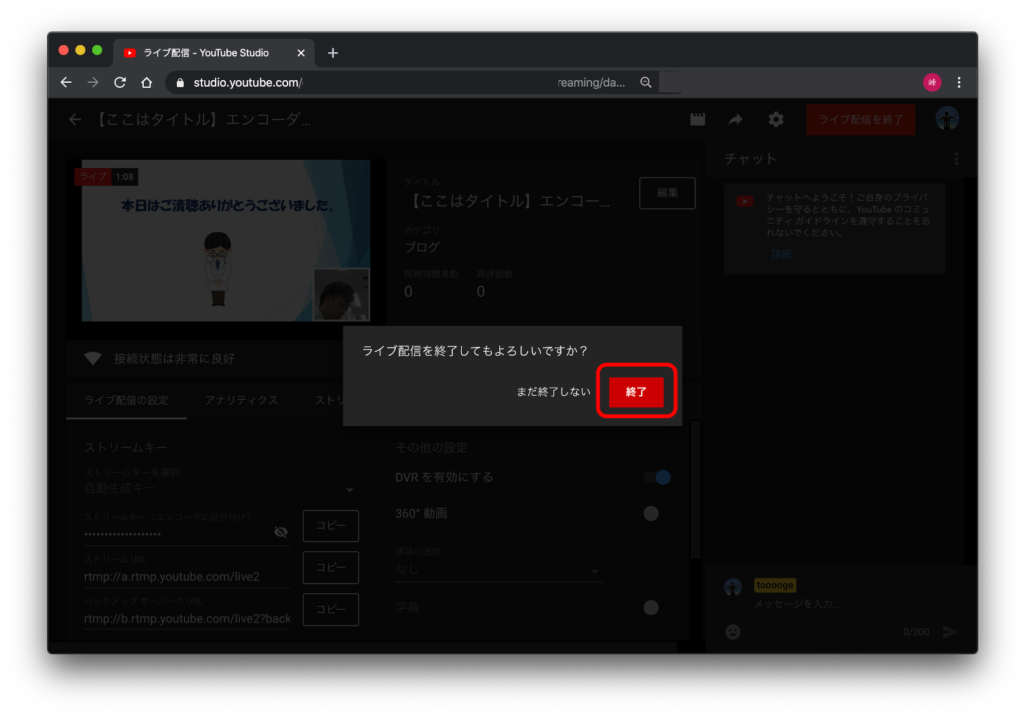
ちゃんと聞いてくれます。誤操作防止。
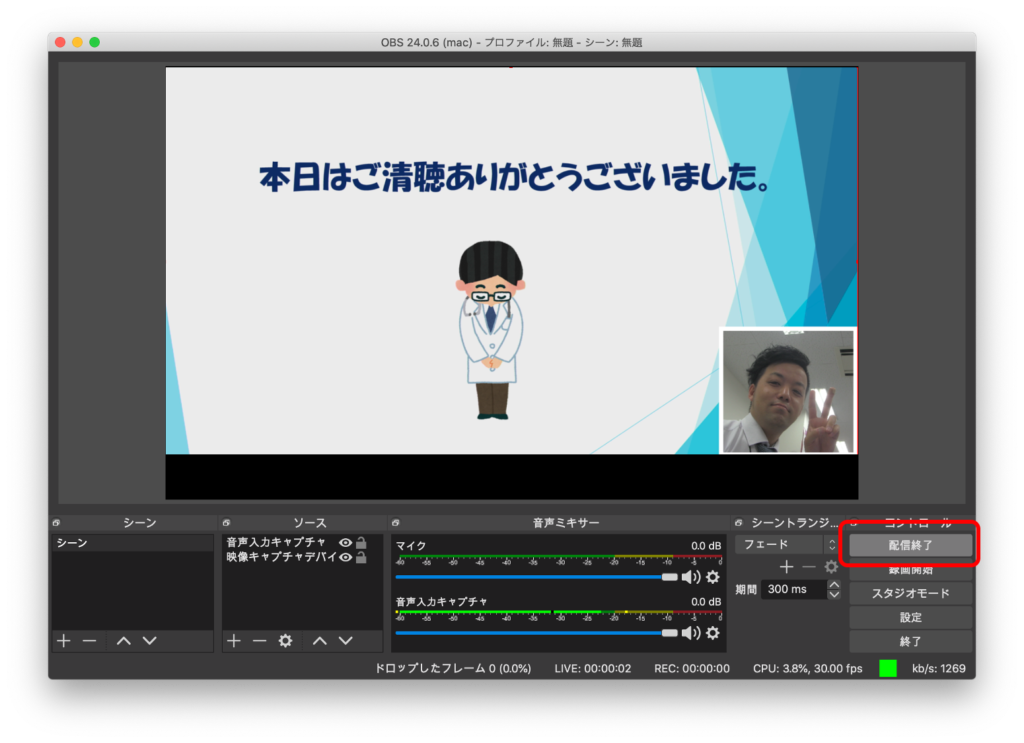
YouTubeStudioで配信を終了した後は、OBSでも「配信終了」を押しましょう。
気になったけど勉強不足でイマイチ分かっていないこと
OBSで、映像配置でできた余った黒い余白をどう埋めるか
OBSでは画像のサイズをマウスでドラッグして自由に変えることができますが、今回のテストで使った映像はOBS側で見ると最下部まで埋まりきらず、帯ができてしまいました。
ここにテキストでタイトルなどを入れても良いのですが、映像で埋めたい場合は左右がはみ出てしまいます。ここをうまくクリアする方法はこれからいろいろ試します。
OBSで映像がフリーズした時は?
実際のライブ配信で、OBS側の映像キャプチャがフリーズしたり、キャプチャした音声がループ(これも一種のフリーズか)したことがありました。OBS側でキャプチャデバイスを削除して再登録すれば直ったのですが、もっと良い修正方法がある気がします。
YouTubeStudio側で配信を止めてしまうとURL再利用ができない
実際にあったのですが、遅延設定が「通常の遅延」で良いのに「超低遅延」にしていたせいか、処理落ちすることがありました。これは配信中には直せないので、もうYouTubeStudio側で配信を停止するしかなかった気がするのですが、URL再利用ができませんでした。そりゃそうですね。
処置はいろいろあるのでしょうが、配信中の手直しが発生したとしても、OBSでのみ行うようにしないといけなさそうです。コトにもよるのでしょうが。
VR-4HD、OBSどちらでもできることはどちらでした方が良いのか
例えば、「休憩中です」とかの画像を挟むことはVR-4HDでもOBSでもできます。
VR-4HDを使う場合は、専用にPCを1台繋いでおきたいですが、それを気にしなくて良い場合はアップロード性能的にどちらの構成が良いのでしょうか。これは後々検証しようと思います。
もっとスキルアップを
今回はひとまず、初めての配信設定編でした。私自身がまさに今経験していることをそのままブログに記録しています。これからさらに勉強してスキルを上げていきたいと思います。




