日時調整+WEB会議準備の手間がゼロになるツール、Dr.Worksの使い方を紹介していきます。
今回は第1回、初期設定とzoom連携です。
Dr.Worksって?
Dr.Worksってご存知ですか?
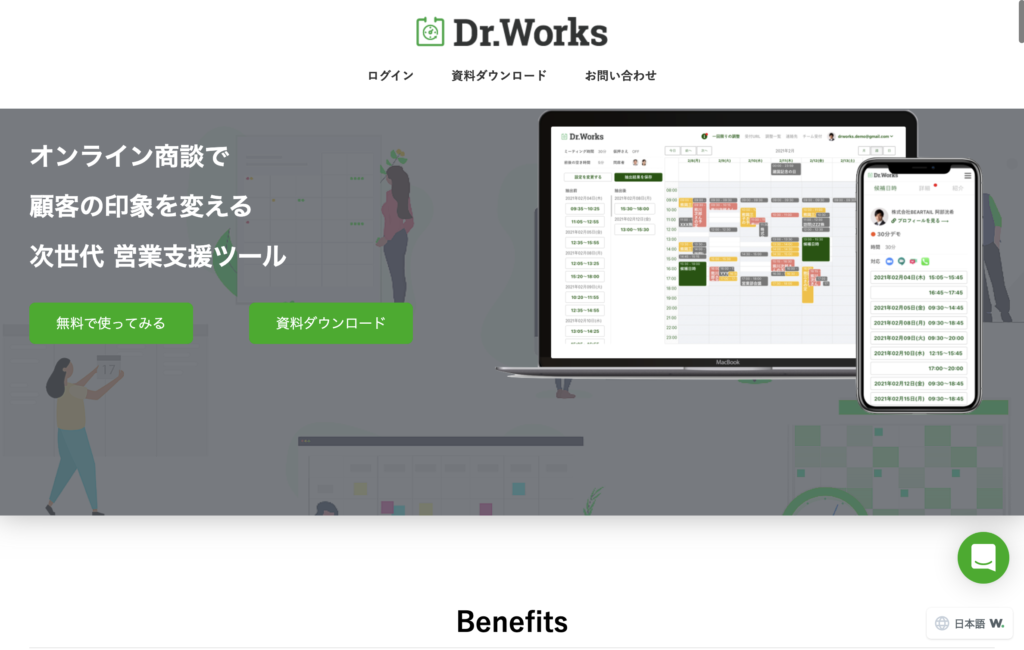
Dr.Worksは、日本初のWeb会議に特化した日程調整ツールです。商談やミーティングの日程調整を簡単に行うことができ、Web会議URLの発行、日程調整後の案内メール、カレンダー登録などを自動化することができます。
Dr.Works 公式サイトより
これ、すごくないですか?
私もめちゃくちゃお世話になってます。
Dr.Worksがないとき
- メールやチャットで候補日時を聞く
- もらった候補日を自身のスケジュールと照らし合わせる
- zoomなどのWEB会議URLを発行する
- 先方へWEB会議URLを添えて返信する
- ゼェゼェ…
これがめっちゃ手間なんですよね。
予定の調整に関する連絡は優先度も上がるので、作業に集中している時だと余計に面倒を感じることでしょう。
Dr.Worksを使った場合
- My URLを先方に伝える
以上!素晴らしい!
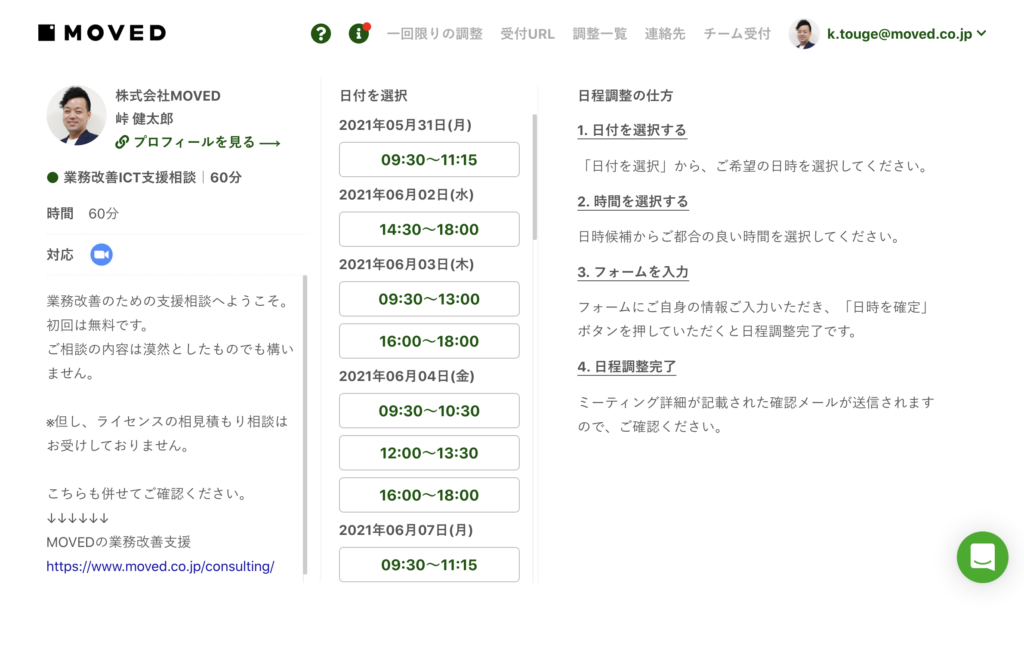
先方に都合の良い日時を選んでもらうだけです。

いただいた候補日が埋まっておりまして…申し訳ありませんが、他の日時をいただけますでしょうか
とかいうやりとりがゼロになります!めっちゃ嬉しい!!
Dr.Worksがやってくれること
便利な部分をざっくり言うと、
- Googleカレンダー、またはOutlookカレンダーの予定を自動で取り込んでくれます。
(あくまで参照なので、Dr.Worksへのデータ取り込みはないことが明記されています。※メールアドレスとトークンのみがDr.Works側に保存されます) - WEB会議ツールのURLを自動で発行してくれます。
- そのWEB会議URLを記載したメールを自動で返信してくれます。
- キャンセルや変更の場合のURLも自動で記載してくれています。
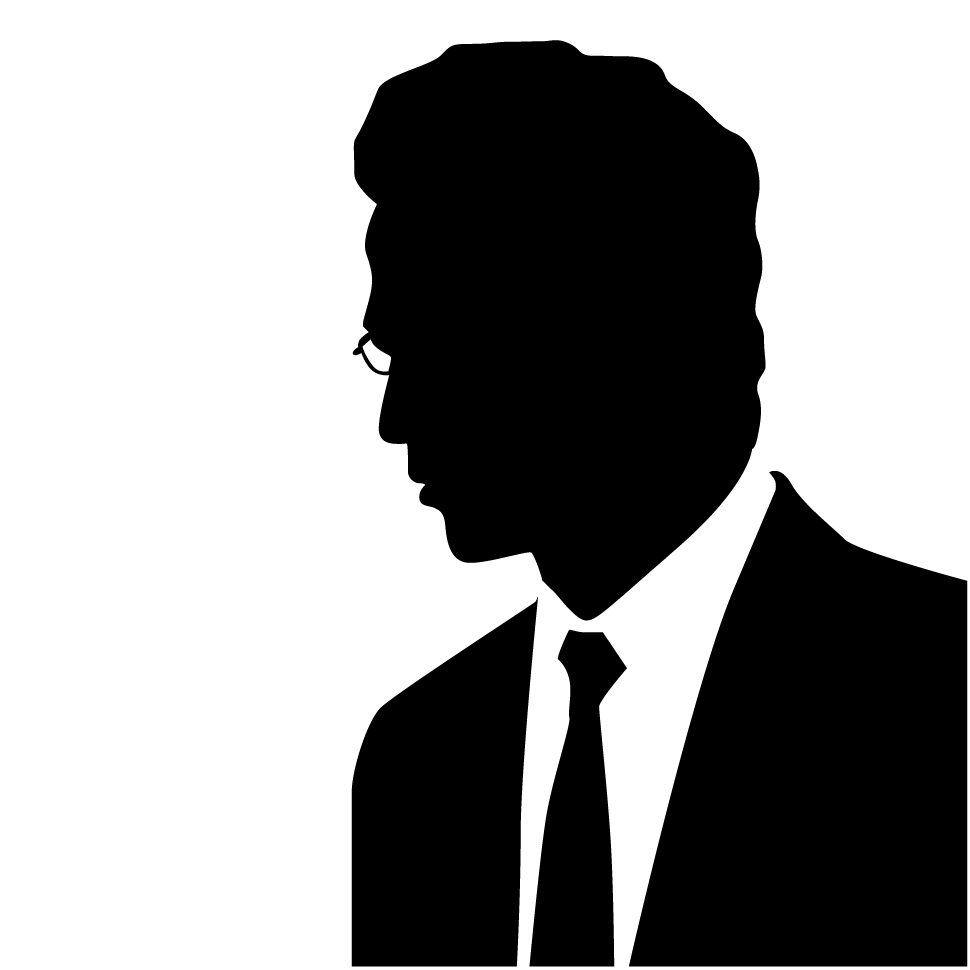
予約ありがとね!zoom URLはこれだよ!
キャンセルはこのURLからお願いねっ!
こんなメールが自動返信なんですよ。感激です。
もちろん調整した一覧も見れますので、どの予定がDr.Worksを介しての調整かもすぐに分かります。
なんと、無料で使えます!
Dr.Worksはある程度の機能であれば無料で使えます。
有償版限定なのは、
- ロゴ設定
- Zapier連携
- 一回限りの調整のデフォルト設定からの変更
- 連絡先の管理
- チーム受付
- チーム設定
- カスタムフォーム
- データ集計
この辺りですが、個人で使う分には無償版でも充分に便利です。
Dr.Worksを使ってみよう!
まずはログインしましょう。
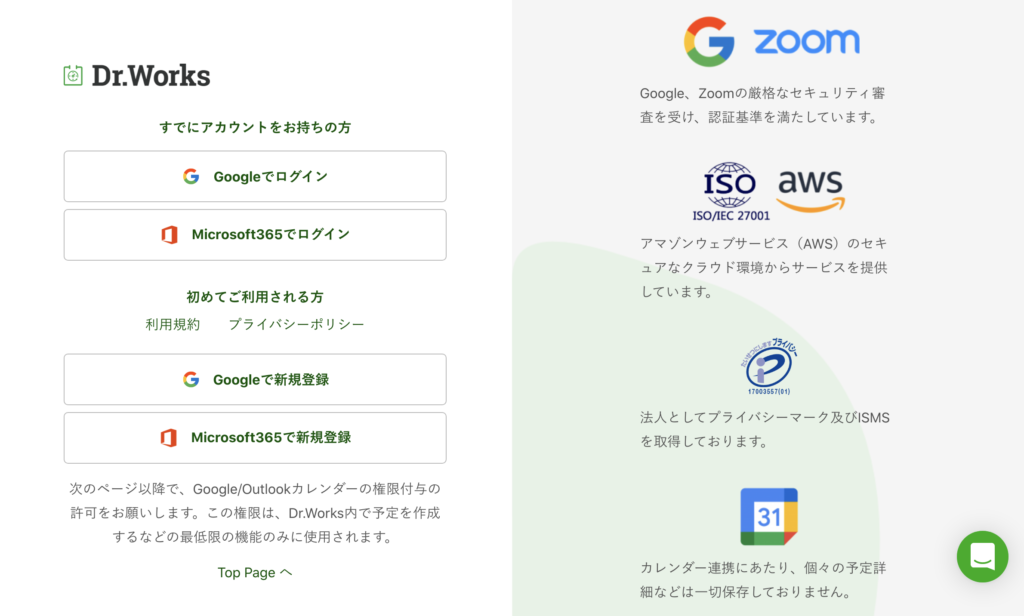
えっ、Dr.Worksのためのアカウントが不要?
これは楽チンですね。GoogleカレンダーとかOutlookカレンダーと連携させるためですね。
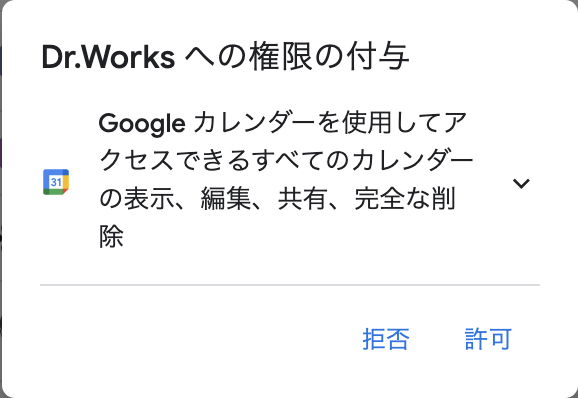
許可します。
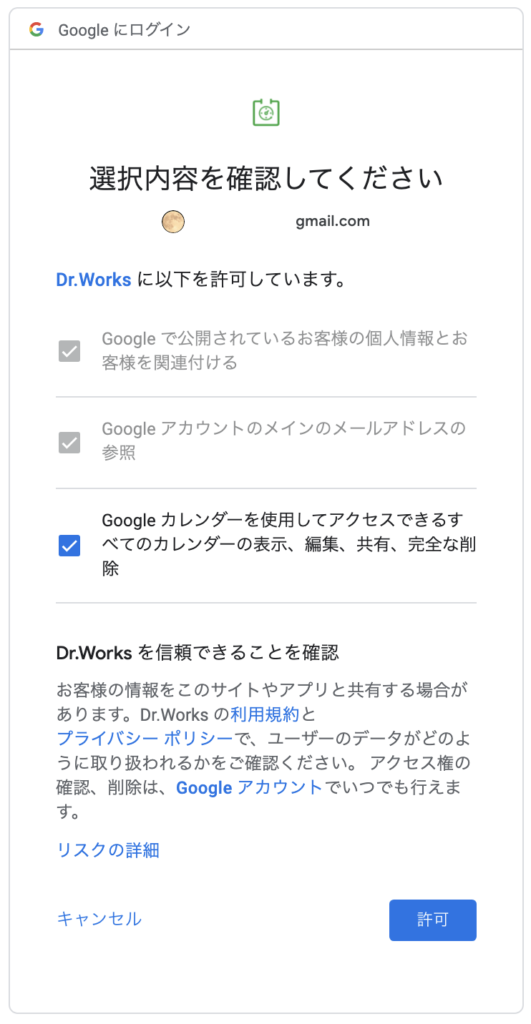
ここも許可。
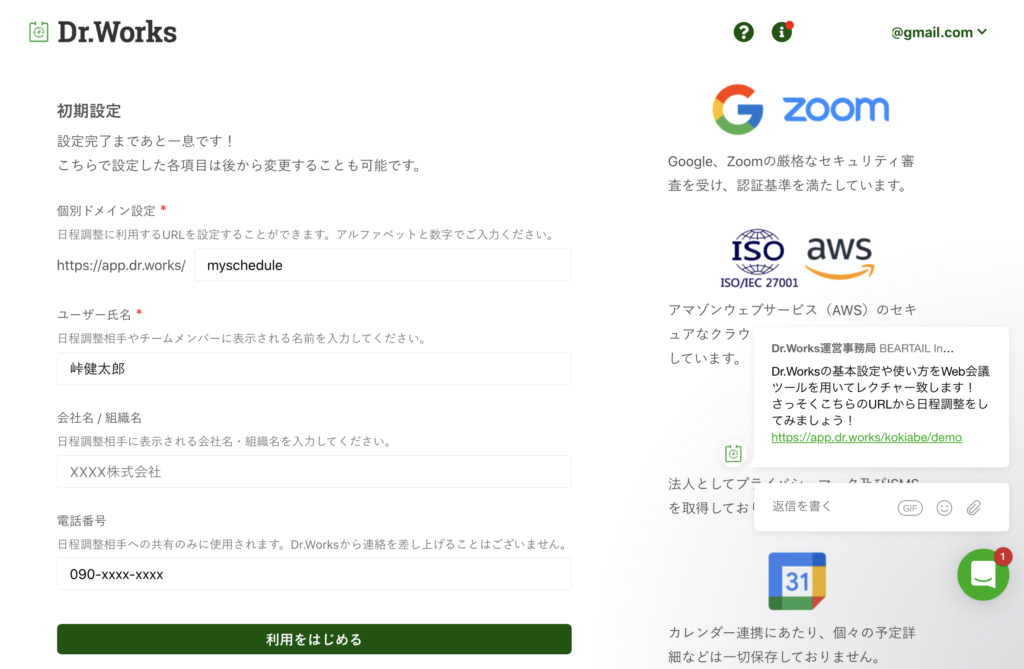
早速初期設定っぽい画面に進みました。
個別ドメイン設定で好きな英数字を使えるんですね。ユーザー氏名は必須ですが、会社名/組織名と電話番号は任意のようです。
画面右下にはチャットサポートのアイコンがありますね。これは嬉しい機能です。
チャットサポートって、テキストで相談するのは大変な時もありますが、個人的には電話より楽です。
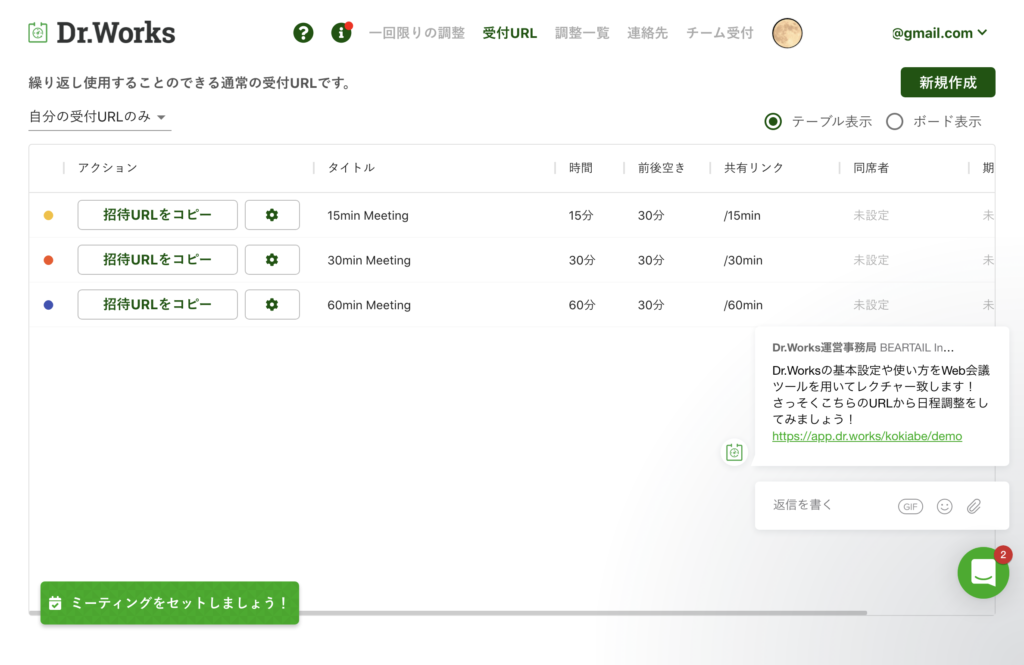
これでもう完了です。はやっ。
「招待URLをコピー」して、別ブラウザで開いてみると…
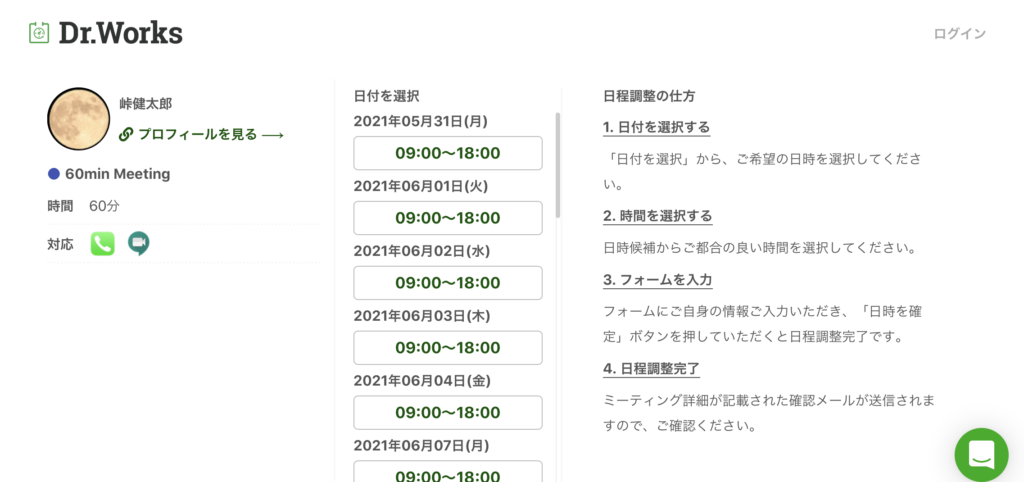
Googleカレンダーの予定を反映させた上で相手に選んでもらえるようになっています!
対応方法をzoomに変更する
デフォルトでは対応が電話とMeetになっているので、zoomに変更します。
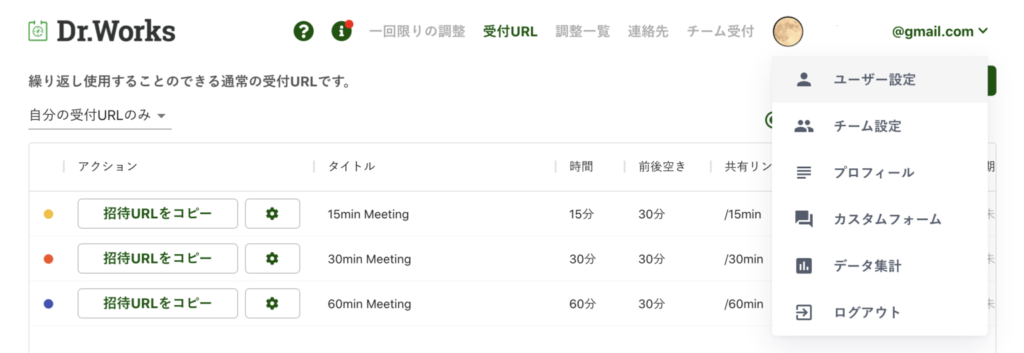
「ユーザー設定」を選択し、次の画面で「Zoom連携」を選択します。
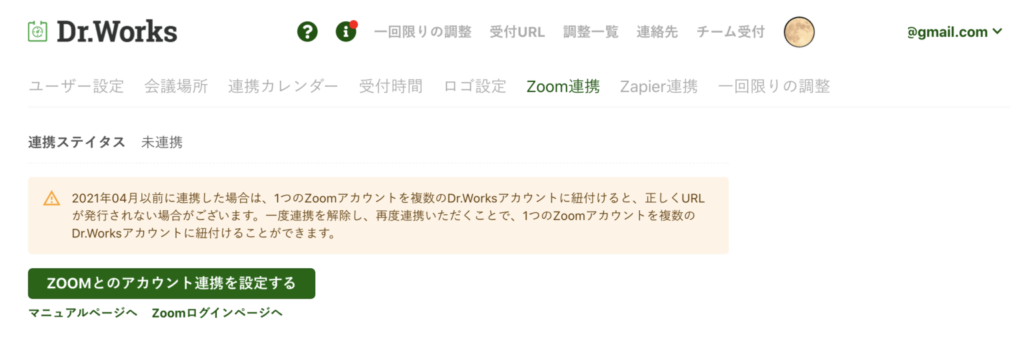
ここで「ZOOMとのアカウント連携を設定する」を選択します。
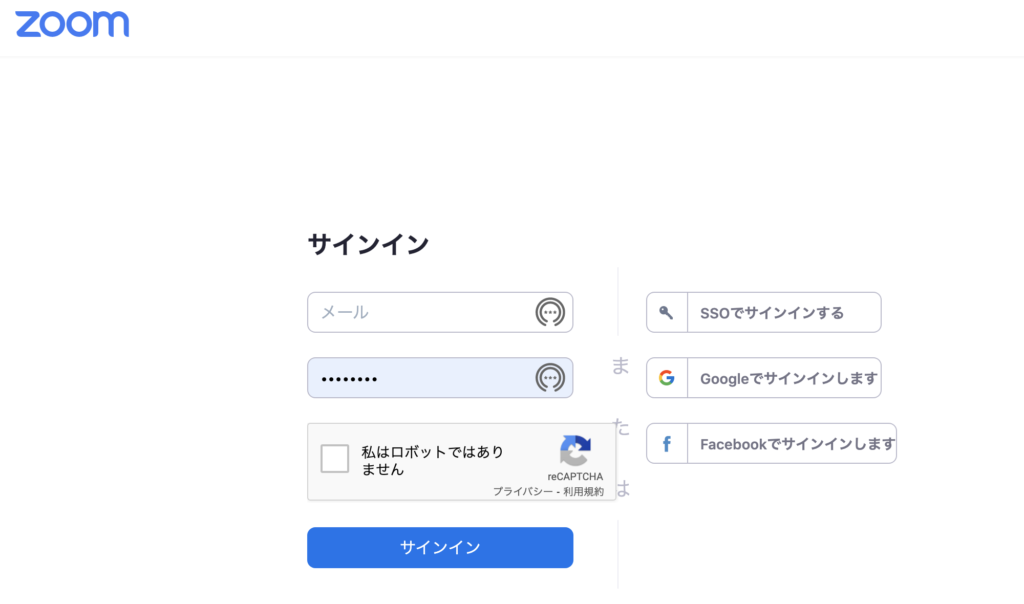
zoomのサインイン画面が出るので、サインインすれば連携の設定は完了します。
zoom連携時の注意
連携するのzoomアカウントにzoomの管理者権限がない場合は、zoom管理者から承認をしてもらう必要があります。
その場合はサインイン後に「事前承認をとる」を選択するメッセージが出てきます。
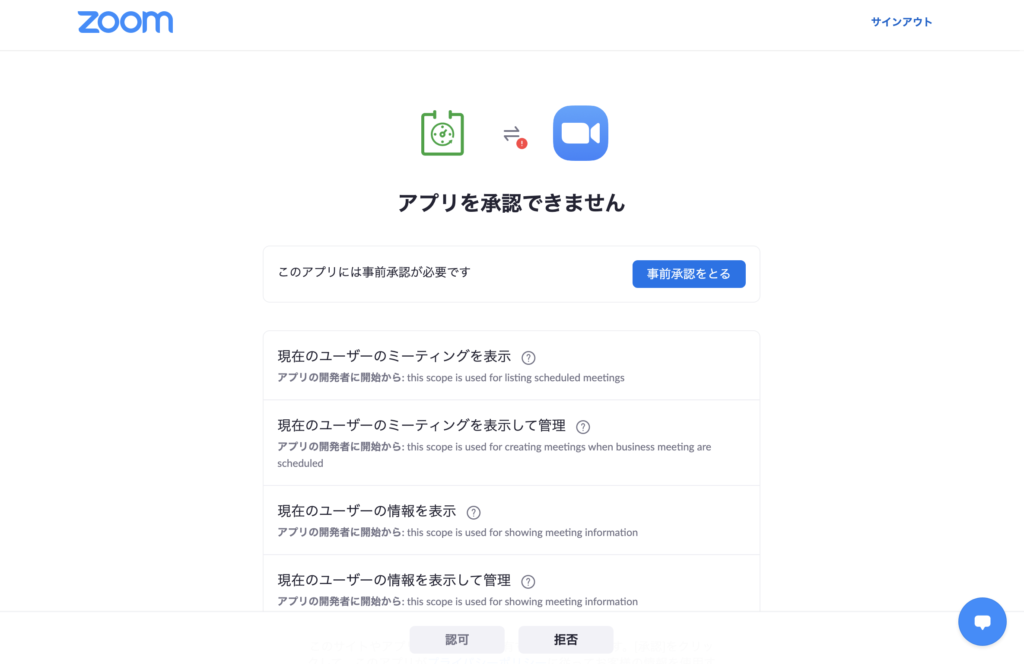
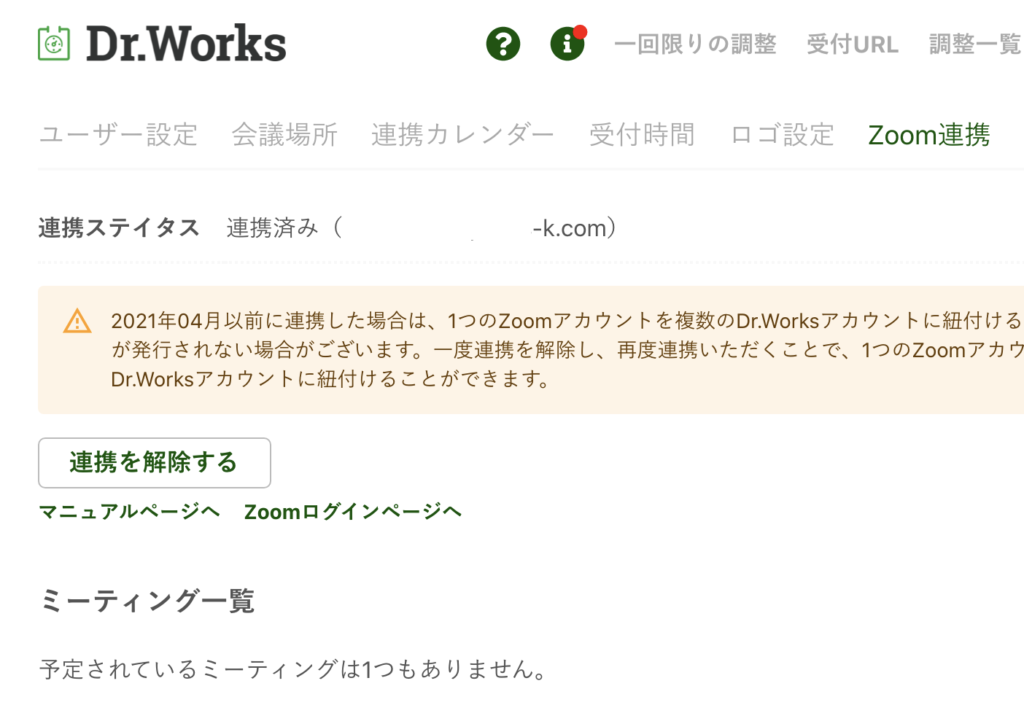
連携が完了しました。
zoomとの連携は公式サイトからも手順が公開されています。
電話とMeetからzoomへ変更する
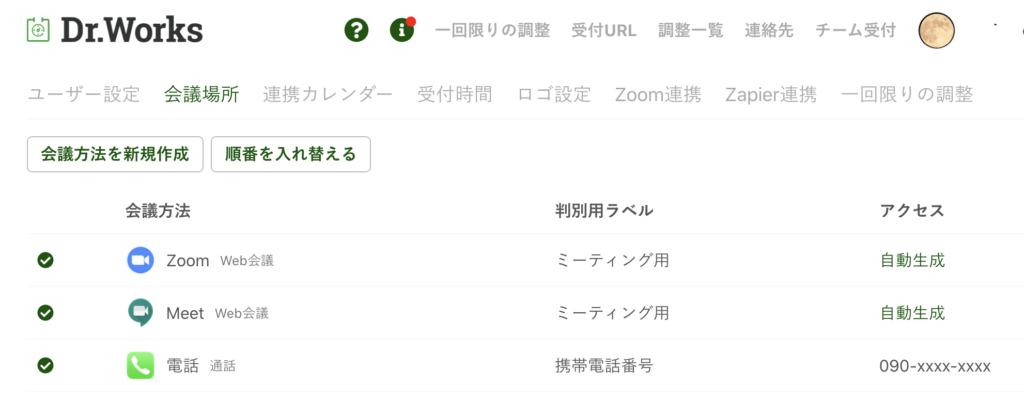
「ユーザー設定」の「会議場所」を選択すると、先ほど連携したzoomが新しく表示されています。
電話とMeetを解除する場合は項目左側のチェックマークを選択します。
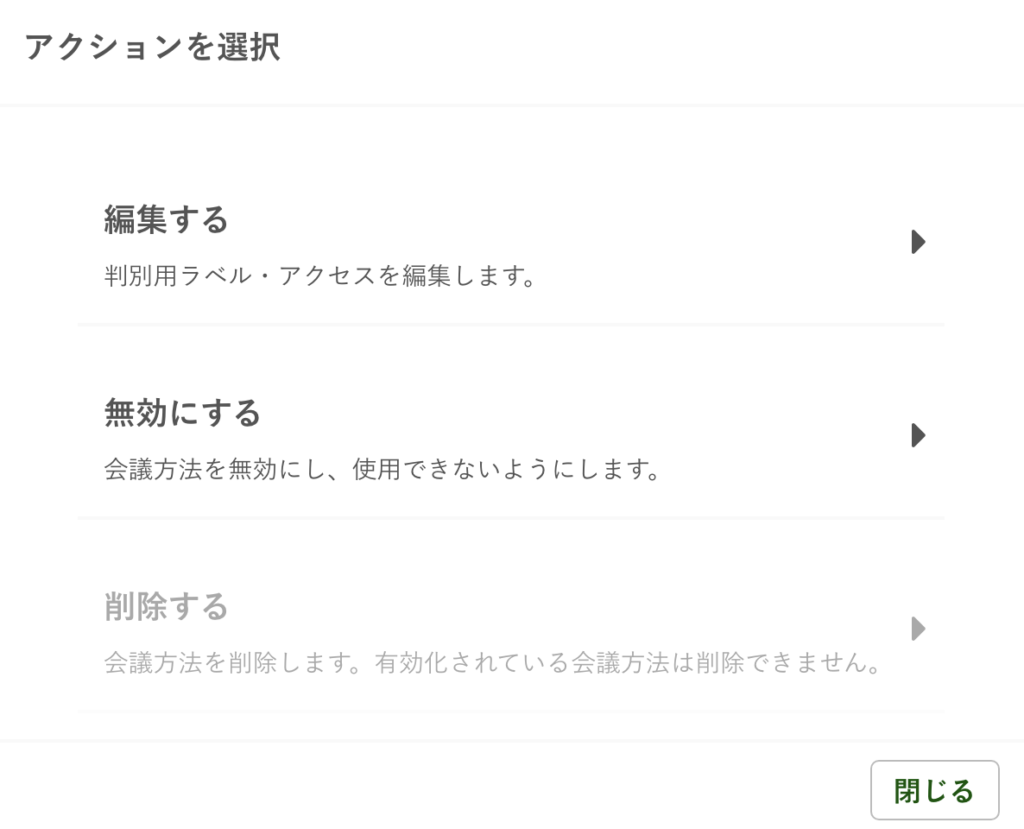
「無効にする」を選択します。
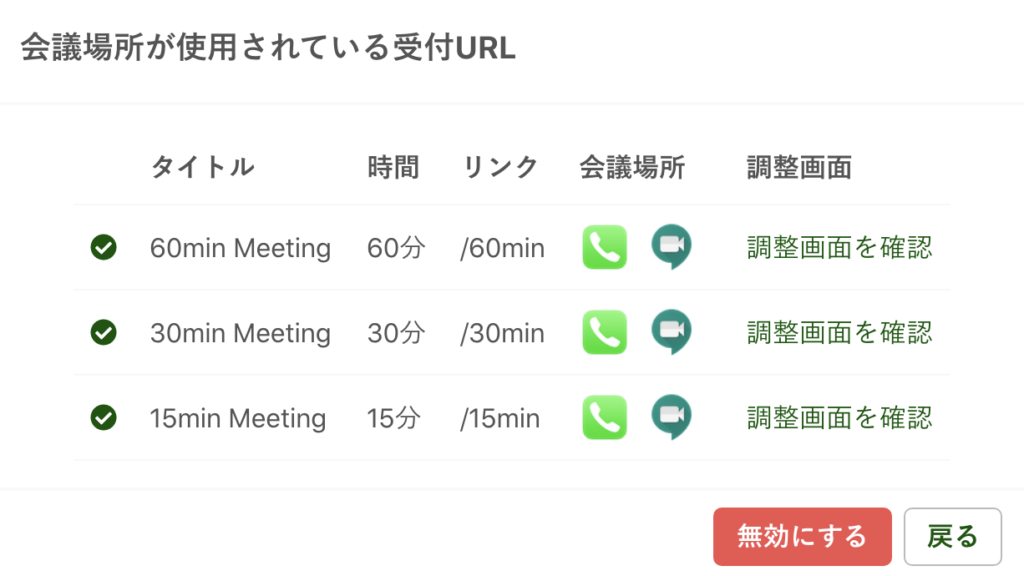
「無効にする」を選択すれば、連携は解除されます。
電話もMeetもzoomも残せば、先方に通信手段を選んでいただけます。
Dr.Worksをもっと使いこなすには
これだけでも十分便利に使えますが、せっかくなのでDr.Worksを使いこなしましょう。
次回は「ユーザー設定」の設定を紹介します。
お問い合わせ
お問い合わせはtwitterからお願いいたします。twitterのDMでも構いません。
問い合わせ先のtwitterはこちら



