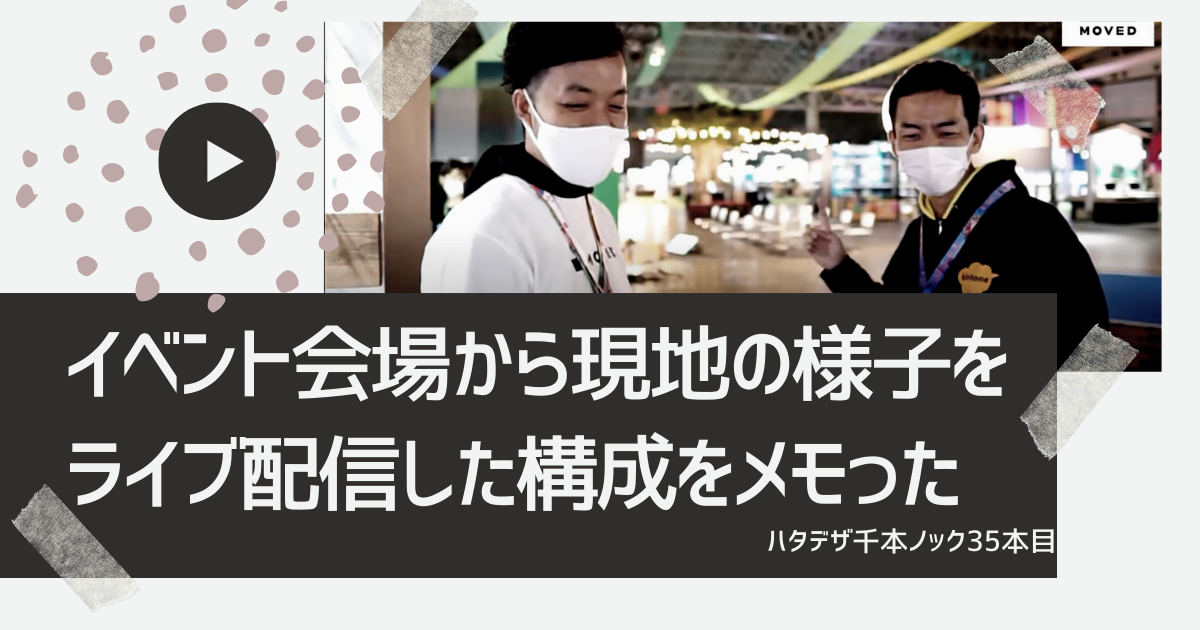“名古屋を楽しくカッコよく 楽八オンライン”というイベントのライブ配信を担当しました。

めちゃくちゃ良い経験になりました。関係者の皆様に感謝の気持ちでいっぱいです。
復習も兼ねて、構成などを徹底的に記録しておきます。
構成の前提
- セッション登壇者は現地、リモートの双方ともいる
- 現地登壇者とリモート登壇者のトークセッションがある
- 現地には登壇者とスタッフのみで、聴講者はオンライン参加のみ
- ソーシャルディスタンスを意識する必要がある
- できるだけ低予算かつ手持ちの機材で乗り切りたい
- 今後は自社(=依頼元)単独でもライブ配信をしたい(ノウハウを勉強したい)
全体の構成(機材構成)
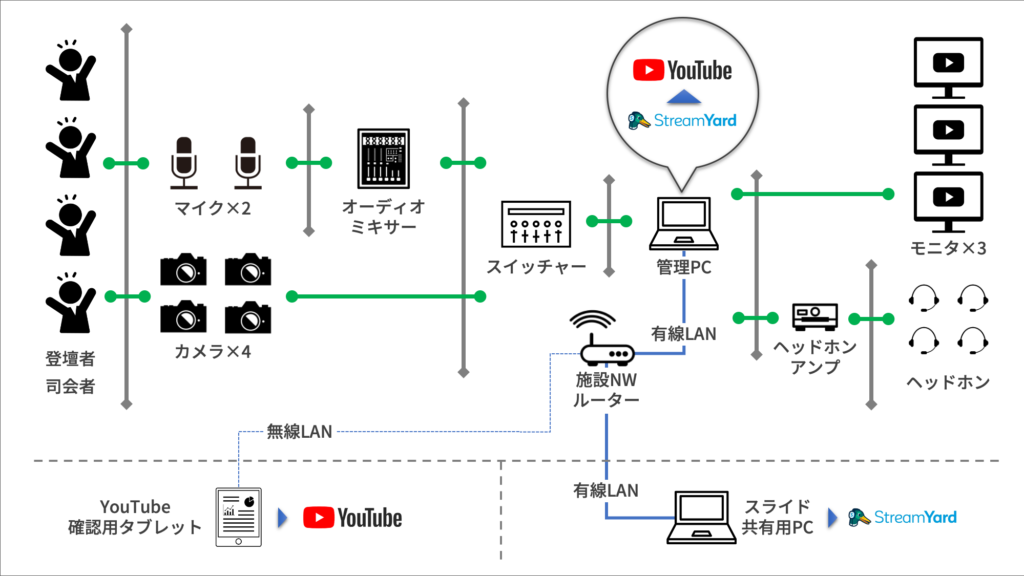
YouTubeLiveということは決まっていましたが、そこに配信する間の手法は指定まではありませんでした。
配信手段を決めるまで
- ハードウェア配信(LiveShell X)
- ソフトウェア配信(OBS)
- WEBアプリケーション配信(StreamYard)
どうしようかなあと考えました。
- 配信時間は4時間超え
- 現地でテストできるのが前日夜の2時間のみ
- 当日現地入りできるのが本番開始1時間前
- twitterを追いかける必要はない
- 凝った画面演出は不要
- とはいえリモートや現地からの出入りがあって、画面構成がちょいちょい変わる
- 有線LANが使える
これらを考えて、今回はStreamYardでの配信としました。
今回ご依頼いただいたご担当者さんは配信未経験なので、今後ご自身で配信にチャレンジしやすいツールでもあるという理由も1つです。
現地の様子(ざっくりです)
全体の構成(機材配置)
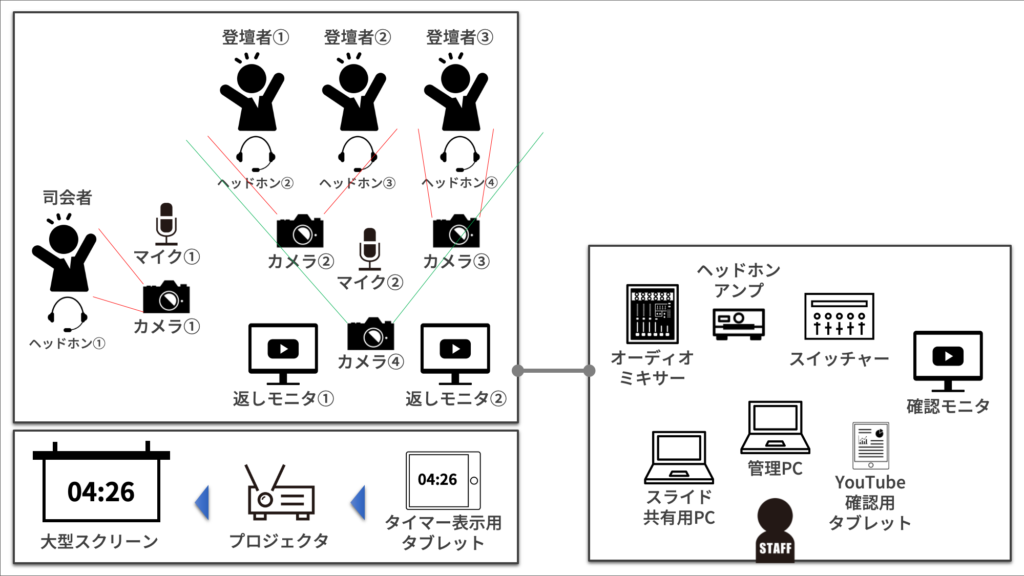
接続構成
接続図は線だらけになるので、役割ごとに分けました
接続構成(カメラ・スイッチャー)
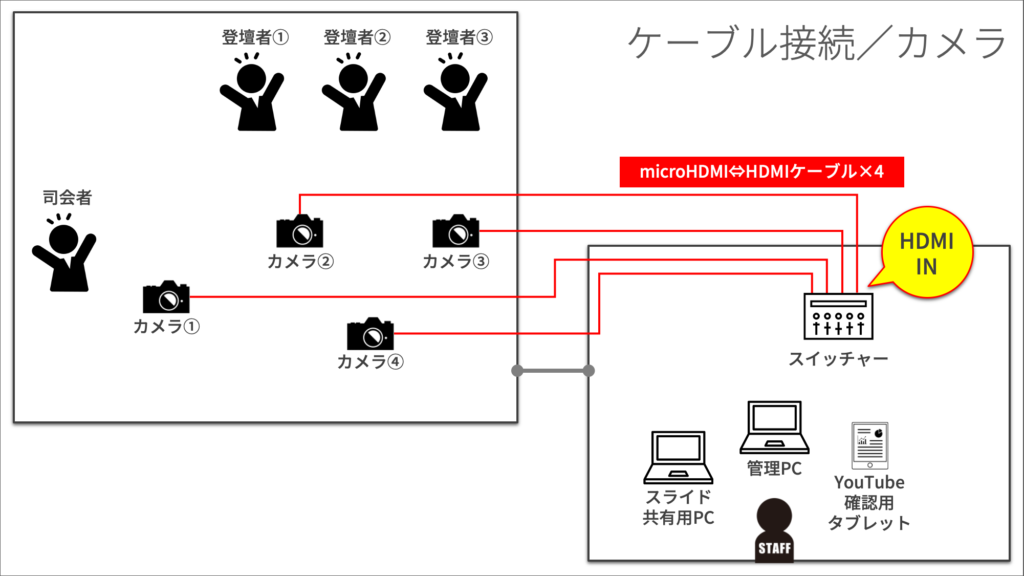
カメラ①→司会者単独
今回の司会者は移動しないためズームの必要はなく、ミラーレスの単焦点レンズで対応しています。
SONY α6500
カメラ②→登壇者①&登壇者②
登壇者①の席には基本的にモデレータが座るため、単独で映ることはなく、登壇者②の席に座る方とセットで映ります。そのため、カメラ②は常に2人を映しました。
かつ、この2人を映す機会が最も多くなるため、手持ちで一番良いカメラを置きました。
SONY ZV-1
カメラ③→登壇者③
モデレータなしの単独セッションが少しあったため、登壇者には登壇者③の席に座ってもらうことにしました。
単独なので表情をズームにしても良さそうなので、手持ちの中ではズーム機能があるハンディカムを置きました。
SONY CX680
カメラ④→登壇者全体やズームなど、フレキシブルに(カメラマン1名)
固定カメラばかりだと臨場感に欠けるので、随所にズームや全景を映す動的なカメラが欲しかったのでここに1台、高めの三脚へ置きました。
カメラマンとして、小島さん( https://twitter.com/repondreyou1 )にご協力いただきました。めちゃくちゃありがたかったですし、大感謝です。
SONY α6500
カメラ補足/三脚
カメラの位置は目線と合わせた方が良いので、当然ながら三脚とセットです。
室内で風や足場に影響を受ける環境ではないので、安価で軽量な三脚で充分でした。
カメラ補足/照明
本当は照明も用意したかったのですが、過去の同会場開催動画を確認し、なくても問題なさそうということで外しました。(荷物が多くなりすぎてどうしようもなかったというのもある…)
スイッチャー
手持ちのATEM Mini Proが活躍しました。スピーカーに合わせて細かく簡単に画面切り替えができるので、ちょっとした臨場感を出すことができました。
ATEM Mini Pro
接続構成(マイク)
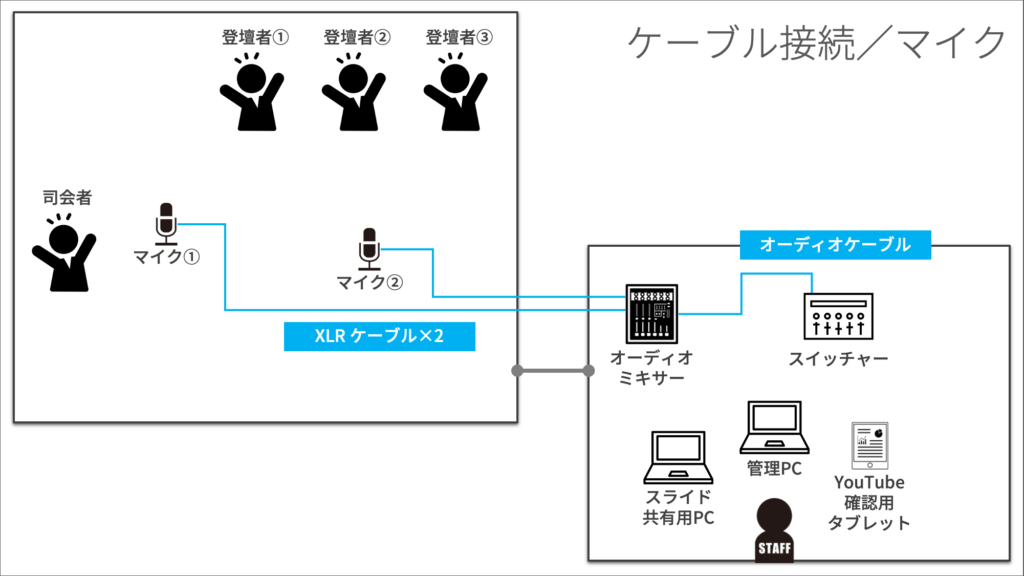
マイクは迷いました。ソーシャルディスタンスなので、1人1つのピンマイクが良いのでしょうが、人の入れ替わりが多いイベントなので、ほぼワンオペの環境でピンマイクの交換まで対応しきれないだろうと想定しました。
マイク
手持ちに単指向性ショットガンマイクが2つあるので、それを使うことにしました。
司会者と登壇者で座る位置が離れている、かつ座る向きが違うので、司会者に1台、登壇者3名分で1台のマイクを置きました。低い三脚に付けました。
SENNHEISER MKE600 ショットガンマイク
オーディオミキサー
当初は1人1つのピンマイク、または単指向性マイクを1人1本、つまり司会者含めてマイク4本を考えていたため、インターフェースの数と細かなミュート切り替えなどを考慮してオーディオミキサーにYAMAHA ミキシングコンソールMG10XUFを準備しました。
YAMAHA ミキシングコンソールMG10XUF
前日リハでMKE600が思った以上に集音してくれたため、上記の通りマイク2本で済みました。ATEM Mini Proだけでもできなくはなかったかもしれません。
ただ、オーディオミキサーがあった方がデリケートな操作で活躍してくれるので、あって損はないかと思います。
携帯性を考慮する場合は、zoom H6とかでも良いかもしれませんが、今回の依頼者さんは遠方への出張配信などはなく、ご自身の事務所の近隣からの配信がほとんどの見込みなので、据え置きできてzoom H6より安価なYAMAHA MG10XUFにしました。
参考:zoom H6
接続構成(ヘッドホン)
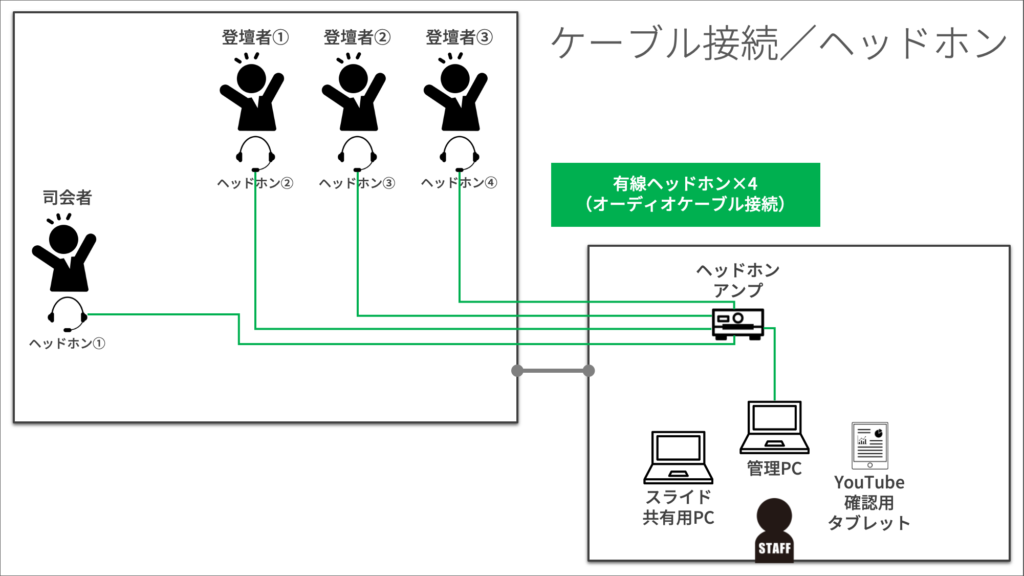
リモート登壇の方と現地登壇の方がコミュニケーションをとる様子を配信するセッションがありました。
会場には備え付けの音響設備はありましたが、リモート登壇者の声をスピーカーで会場に流してしまうと、その声をマイクが拾ってループを起こしてしまいます。
そのため、オンライン越しの声はヘッドホンで現地登壇者に聴こえるようにしました。
ヘッドセット
当初想定では現地の何名がオンライン越しのコミュニケーションをするか不透明だったため、司会者含めて同時登壇する全員分、つまり合計4名分のヘッドセットを用意しました。
リハが前日の短時間しかできない構成なので、ネットワークチェック等のリスクを考慮し、全て有線ヘッドセットにしました。
また、万一に備えてマイク付きのヘッドセットにして保険を重ねていますが、本番ではこのマイク機能は使わずに済みました。
ロジクール ヘッドセット H111r ステレオ 3.5mm接続
ヘッドホンアンプ
管理PCからの音を複数のヘッドセットに飛ばすため、ヘッドホンアンプを挟んでいます。ヘッドホンの蛸足配線ですねww
ART HeadAmp4 4chヘッドホンアンプ
※SOUNDHOUSEの方が安いです。
接続構成(モニタ)
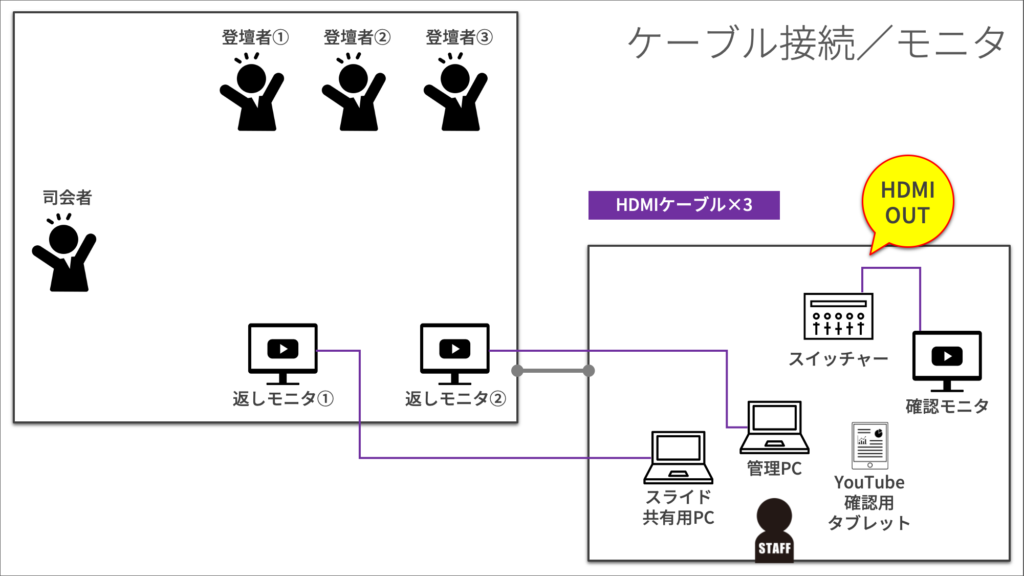
返しモニタ①
現地登壇者が講演で使用するスライドを表示します。手元にPCを置かないため、この表示は必須ですね。
図の『スライド共有用PC』の拡張モニタとして、登壇者には返しモニタ①をみてもらい、配信管理者の手元にはPowerPointの発表者ツールが映っています。
スライドがあと何枚かという情報をスタッフ間で共有していましたが、登壇者には発表者ツールが見えない構成だったので、どうにかして分かるようにしてあげた方が良かったかもしれません。
モニタは現地施設にある備品をお借りしました。
42インチくらいのモニタとテレビスタンドがセットになっているやつです。
返しモニタ②
リモート登壇の方の顔が見えないと会話できないので、WEB会議を映すモニタも置きました。返しモニタ①と返しモニタ②は隣接させています。
今回はStreamYardなので、管理PCに表示させているStreamYardのWEB通話画面をミラーリングで返しモニタ②に映しています。
こちらも現地施設にある備品をお借りしました。
確認モニタ
スイッチャーで映像を切り替える場合、各カメラがどんな映像を撮っているかを確認した上での切り替えとなります。
ATEM Mini Proで集めた4台のカメラ映像を確認モニタでチェックし、都度最適な映像を配信に乗せていました。
細部までの画質は問わないので、もっと安価な物でも良いかもしれません。
EVICIV 15.6インチ モバイルモニター
接続構成(管理制御/管理PCとスイッチャー)
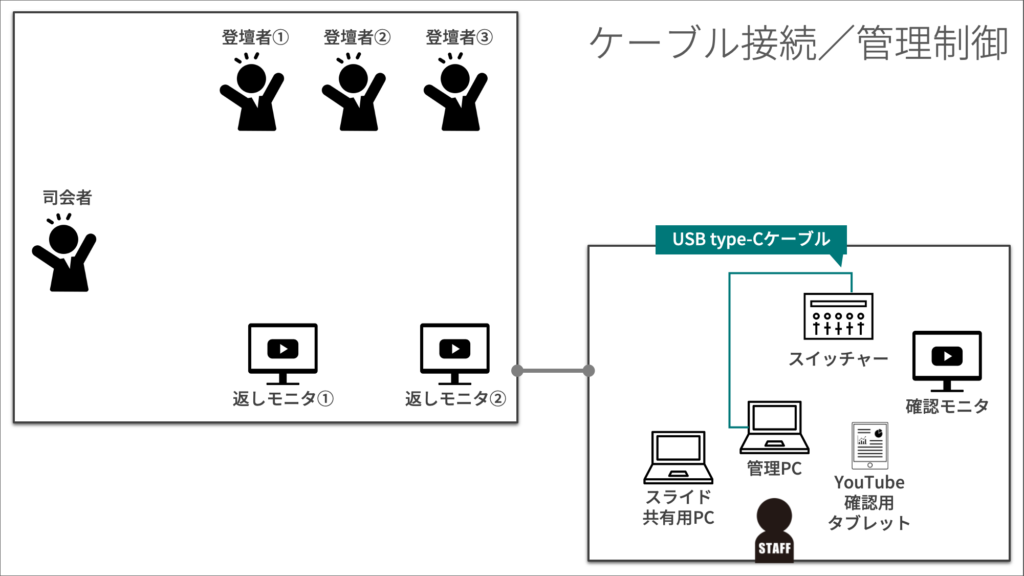
管理PCとATEM Mini Proを管理接続するためにUSB type-Cで繋ぎます。こうすることで、α6500やCX680をカメラデバイスとして、MKE600をマイクデバイスとして、StreamYardに認識させることができます。
もちろん、スイッチャーによってはUSB type-Cではありません。
私が別で使ったVR-4HDの場合はUSB type-Bです。
参考
参考:VR-4HD
接続構成(電源)
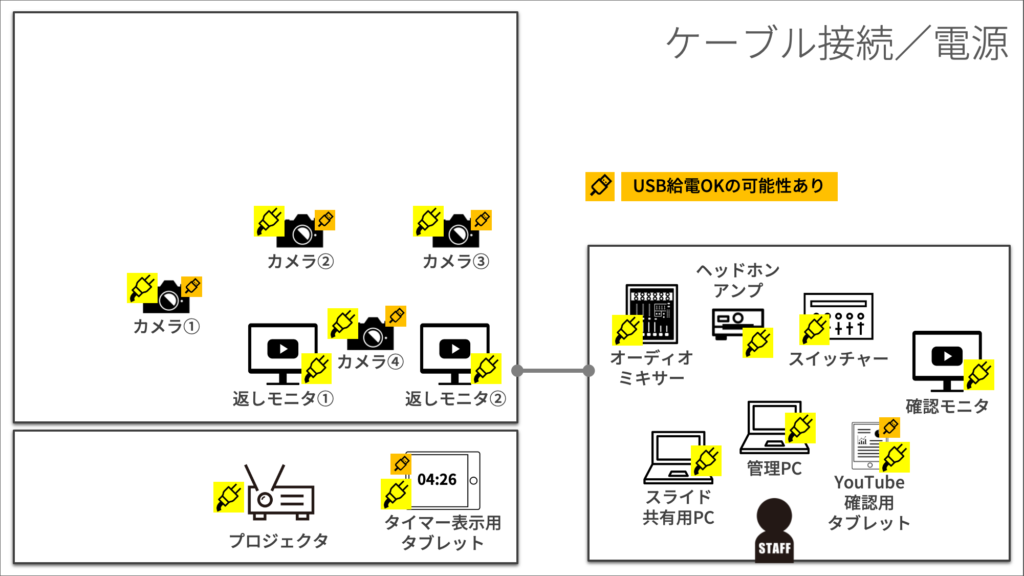
電源には細心の注意を!
電源は大事です。いやまあ当たり前ですね笑笑
電源ケーブルはHDMIケーブルやUSBケーブルよりも忘れてしまうものです。
そして、忘れたことに気付いても時すでに遅しなのが電源ケーブルです。
機器ごとに形が全く違うことが多く、そのケーブル単品で売っていることがなかったりするので大変です。
さらに言うまでもなく、ACタップの準備も忘れずに。多めに準備するぐらいが◎です。
会場の構成チェックも
今回は会場リハで使えるのが前日夜の2時間と当日本番1時間前しかありませんでした。
なので事前に会場見取り図をいただき、電源の位置、有線LANポートの位置などをチェック。施設担当者さんともコミュニケーションできたため、ケーブルの長さや設備利用に関してトラブルになることはありませんでした。
ケーブルの長さは重要です。言うまでもありませんが(^^;
そしてそのケーブルを固定するために養生テープも準備しておきましょう。
養生テープ
今回、あまりに時間がなく間に合わなかったため、本番中に養生テープを貼り貼りしていったのですが、案の定、コンセントを蹴っ飛ばし案件が発生してしまい、映像だけが一瞬落ちてしまいました。
誰もが気をつけていても、想像し得ないことは起こるものです。
スライドの共有
発表者用スライドは、管理PCからではなく専用のPCを準備しました。
管理PCの画面は返しモニタ②にミラーリングしていますし、何よりPPTのスライドショーは発表者ツールとスライドショーで2画面持っていかれますので、操作が厄介になります。
また配信の通信に影響させたくないので、起動するアプリケーションは最少にしたいということもありました。
スライド共有用PCから返しモニタ①に画面拡張し、スライドショーを表示させます。
こうすると返しモニタ①にはスライドショーが大きく映り、登壇者が見ながら話します。
手元のPC画面には発表者ツールが映っているため、残りページが分かってタイムキープしやすくなります。
そして返しモニタ②を全画面でStreamYardに共有させて、配信に乗せることができます。
クリッカーはlogicool Spotlightを使った
発表者によるスライドのページ送りにはlogicoolのSpotlightを使いました。
logicool Spotlight R1000
これはスライドの強調表示や拡大表示ができる超便利ツールです。一味違うプレゼンをしたい方にオススメです。
ただし、このspotlightですが、画面共有の際にアプリケーション共有にするとページ送り機能しか使えなくなるので注意が必要です。
画面全体の共有を選んでください。今回の場合はPPT共有ではなく、返しモニタ①の共有を選択します。
リアルタイムのYouTubeLive確認はiPadで
管理PCで確認しても良いのですが、完全別端末かつ別アカウントでYouTubeを確認するようにしています。別ネットワークからアクセスできるならそうしています。
つまり、一般視聴者と同じ環境からのチェックですね。サクラのコメントもしやすくなります笑笑
そのためにiPadを置いています。ここは何でも良いので、スマホでも良いでしょうし、余ってる端末で良いと思います。
基本的にはYouTubeLiveを流しっぱなしで、触ることはあまりなかったです。
音量に注意
今回使っていたiPadだけでしょうか音量をミュートにできませんでした。
ということは微量ながらも音が出るため、万一にもマイクが拾ってしまうとハウリングに繋がります。
ということで、イヤホンを繋いでおきました。これでより聞こえにくくなって安心。
タイムキープ
会場備え付けのプロジェクタとスクリーンが余っていたので、各セッションの残り時間を表示させました。これがめちゃくちゃ良かったです。
返しモニタの何倍も大きいスクリーンなので、残り時間が会場スタッフ全員に共有し続けることができました。
タイマー表示用にまた別のタブレットを使い、プロジェクタに繋ぎました。iPadのiOSデフォルトである時計アプリのタイマー機能を使っています。
タイマーが0になって大きい音が鳴るとブサイクなので、音量には注意。。。
StreamYard
コメントの確認や返答
StreamYardは、DashBoard画面でYouTubeLiveに寄せられたコメントも一元管理できます。ボタン一つで寄せられたコメントを配信に表示させることもできますし、リアルタイム視聴者数も分かります。便利!
なのでYouTubeの管理画面(YouTubeStudio)を開く必要が基本的にはありませんし、そもそもの配信設定でストリームキーのことを気にする必要もありません。
なので、コメント対応するスタッフも手元のPCでStreamYardに管理者としてログインしておけば、管理者の冗長化にもなります。
複数で管理者だと管理PCのchromeが落ちても大丈夫
StreamYardに管理者が複数ログインしていれば、仮に図の管理PCのchromeが落ちてしまっても配信は止まりません。
最悪の場合、管理PCのOSが止まってしまっても、スイッチャー(ATEM Mini Pro)からのUSB type-Cを別管理者のPCに接続し直すだけで、音声も映像もすぐに復帰できます。
ハードウェア配信(LiveShell Xなど)の場合も似た可用性は担保できますが、ソフトウェア配信(OBSなど)の場合はそうはいきませんので、その辺りも注意は必要です。
有料プランで
無料プランだと制限がありすぎるので、有料プランにしています。
Full HD (1080p)が欲しかったので、Professionalプランで契約しました。
できるだけ有線にした
4時間を超える配信でリモート登壇や現地登壇があったりなので、とにかく有線構成にこだわりました。
LANも使えるところは全て有線LANにし、既に説明したようにヘッドセットも有線にしました。現地にはスタッフしかいないので、配線はお構いなしでした笑笑
今回は使いませんでしたが、万一に備えてL2スイッチも持って行ってました。
本番開始1時間前にしか会場入りできないので、配線をキレイにする時間まではさすがにありませんでした。あらゆるリスクを下げるためにも、本当はキレイにしたいんですけどね(^^;
当日にもいくらでも変更はあるが、協力すれば何とかなる
今回はそもそも登壇者もフルオンラインイベントの予定だったのが、直前に会場を使って集まれる人は集まろうという方針に変わりました。
前日のリハでも、当日の本番直前でも流れや構成が変わることもたくさんありましたし、細かい配信ミスは出てしまいましたが、イベントが止まるレベルのトラブルはなく、オンスケで終わることができました。
変更はいつでも来ます。
1週間前、前日、当日本番前、何なら本番中にも変更は起こります。
全てに対応できないにしても、決して慌てることなく対応できる心の余裕を持って臨むことが何より大切です。
起こってしまったことを悔やむ暇がないのもライブ配信ですし、切り替えも大事です。
本稿が皆様のライブ配信の参考になれば幸いです。
お問い合わせ
お問い合わせはTwitterまでどうぞ〜
note初投稿。
— とうげ|働き方デザインを支援するSE (@Ken10G) January 23, 2020
そんなに珍しい話でもないと思いますが、己の働き方を振り返る意味で記録しました。https://t.co/q8SUoWt6cf#働き方改革#業務改善#100時間残業#ブラック企業#はたらくを自由に#kintone