StreamYard(ストリームヤード)というWEBサービスを使ってライブ配信をすることが増えてきました。手軽にライブ配信できますので、オススメです。
今回はStreamYardの初回設定について書いていきます。
StreamYardにアクセス
WEBサービスなので、まずはログインですね。英語サイトのみですが、難しい言い回しはなく、シンプルなサイトです。
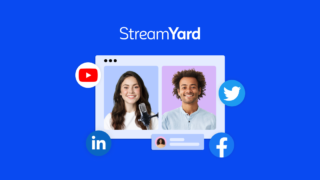
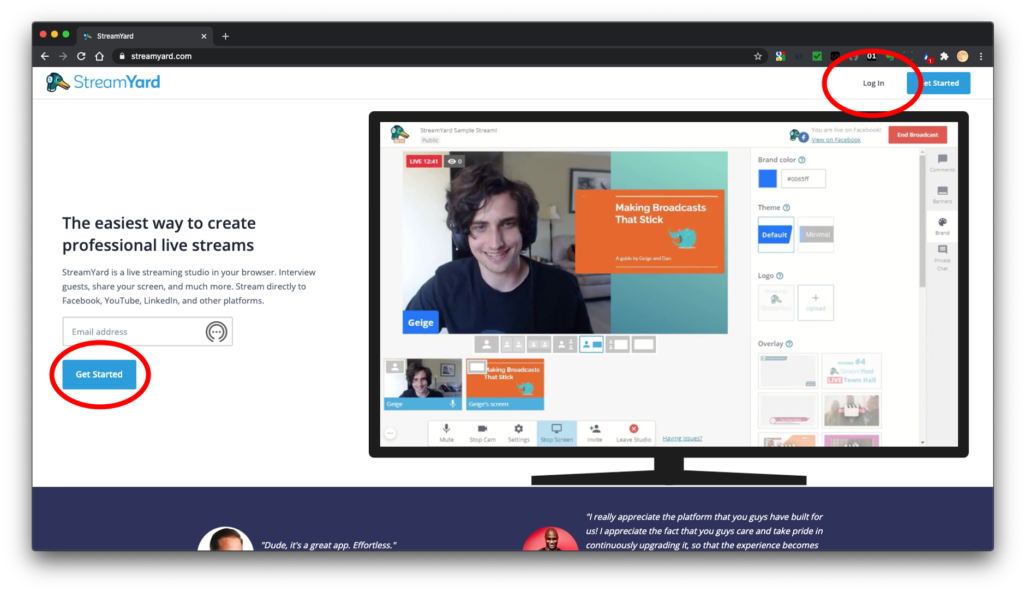
アカウントがある場合 → [ Log In ]
アカウントがない場合 → [ Get Started ]
初めての場合は無料のアカウント登録からですね。
ログインする
[ Log In ] を押すと
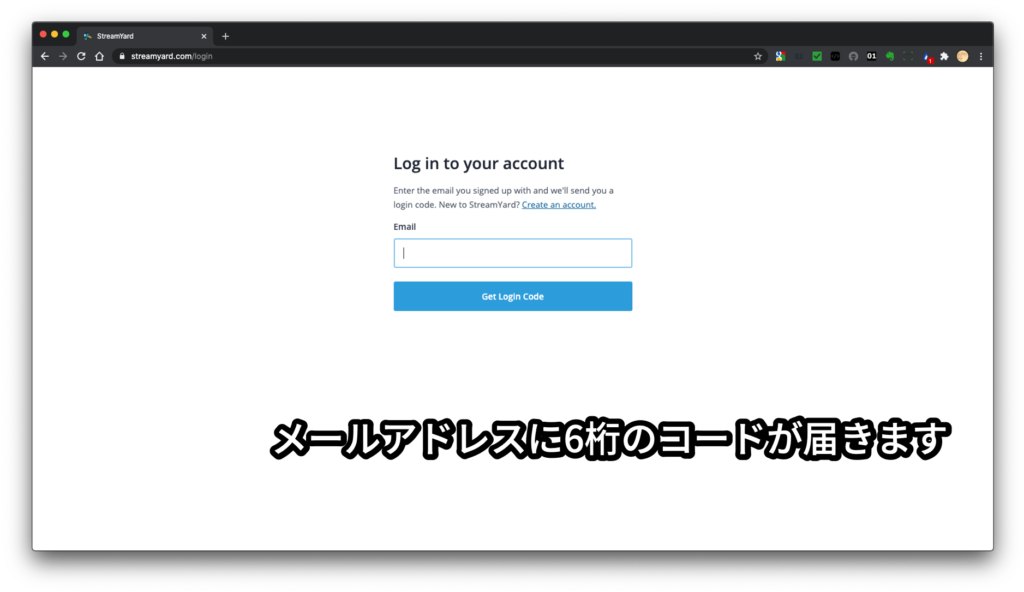
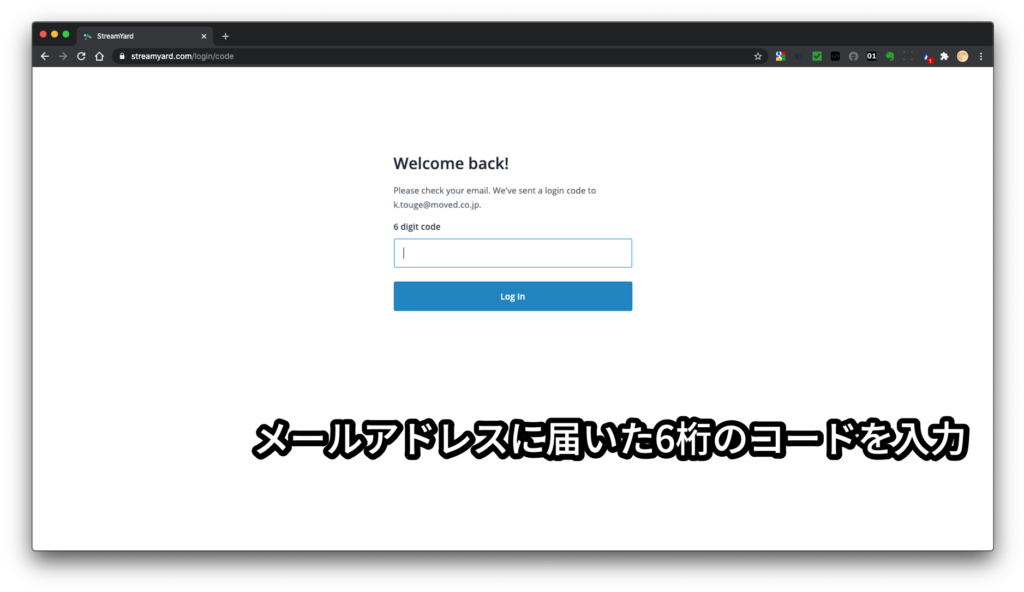
ログイン時は毎回この6桁コードの発行なので、覚えておくべきログインパスワードは存在しません。
トップページ
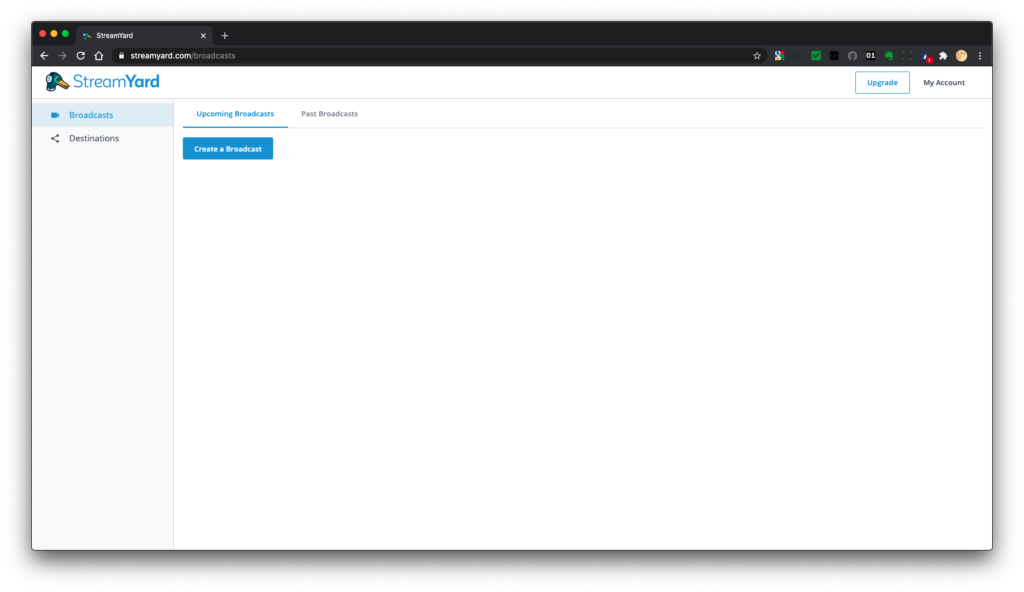
ログインすると非常にシンプルなトップページに遷移します。
左タブ:Broadcasts
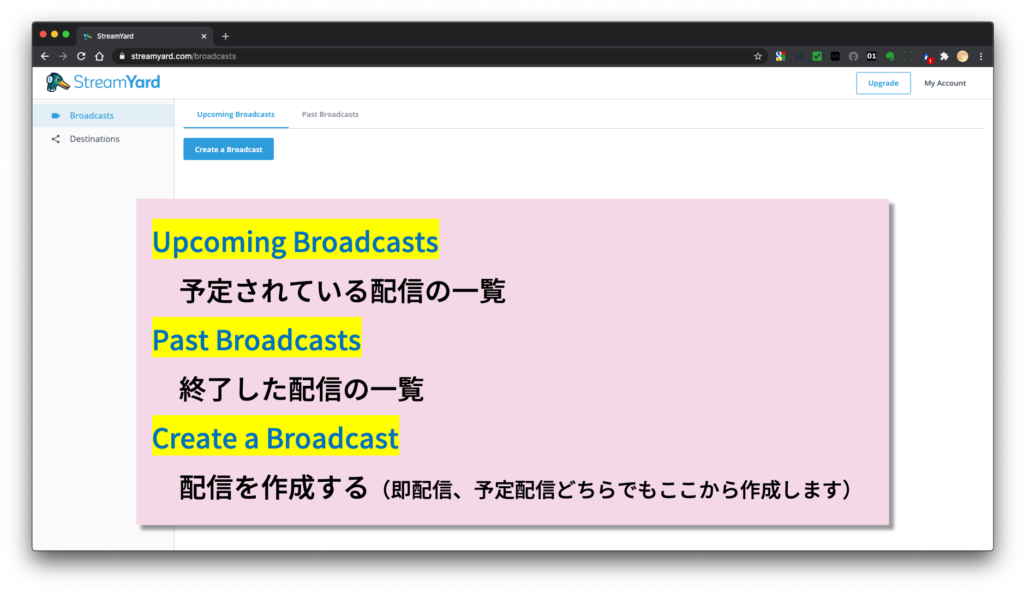
Past Broadcasts
終了した配信が一覧で表示されます。
無料プランと有料プランではアーカイブの保存可能期間に違いがあります。
また、Go Liveしている間のブロードキャストしか保存されないことにも注意が必要です。
Create a Broadcast
配信を作成します。
即時の配信でも、将来のスケジュール配信でも、このボタンから作成します。
Your destinations
StreamYardからアップロードできるWEBサービスが一覧で表示されます。
アップロードできる、というのは、アカウント認証まで終わっている状態のサービスを指します。設定前のサービスは表示されません。
左タブ:Destinations
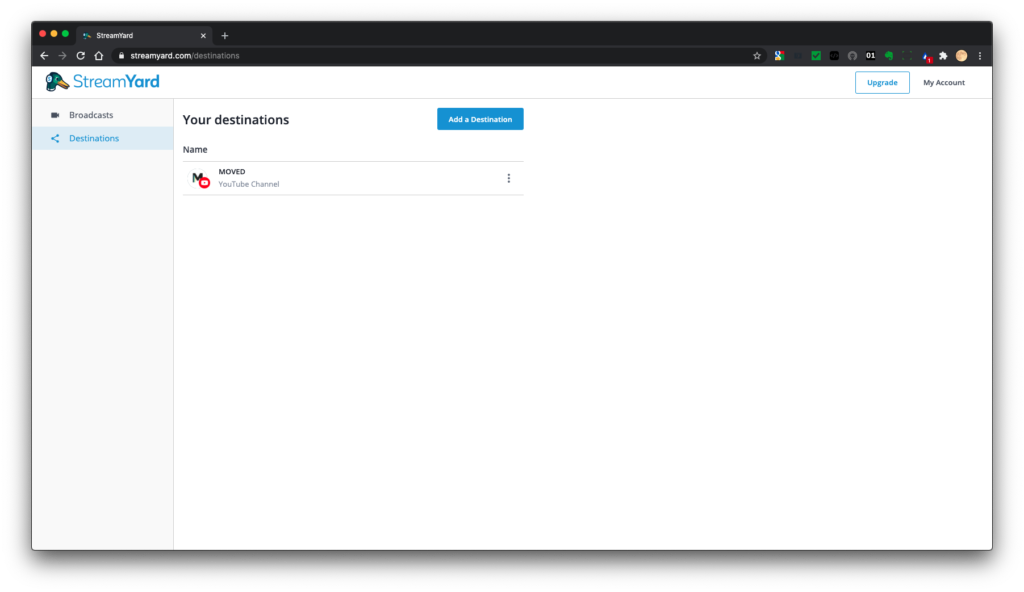
ここには、StreamYardと接続が完了している、配信アップロード可能なサービスが表示されます。
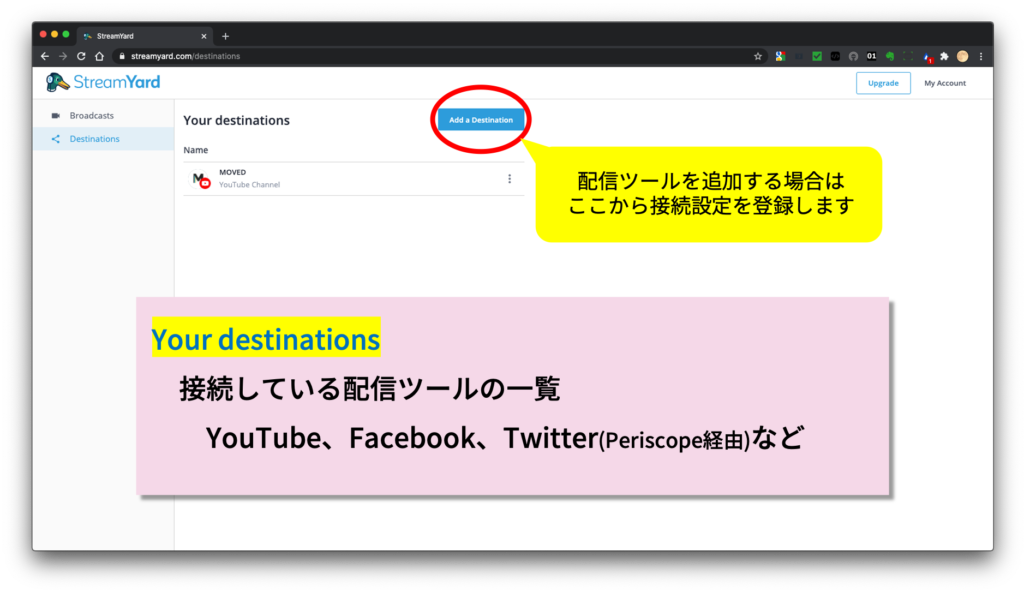
配信先サービス(YouTube、Facebookなど)と接続する
[ Add a Destination ] を押して、配信先サービスを登録しておきましょう。
※Periscopeは2021年3月にサービス終了しました。現在は既に配信できません。
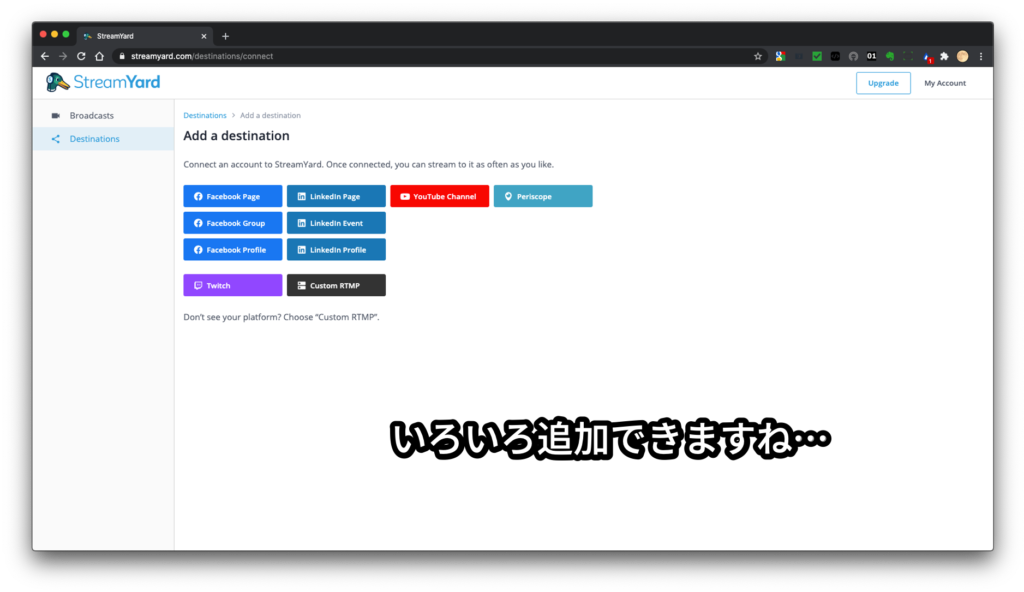
YouTubeを登録しましょうか。
[ YouTube Channel ] を選択します。
※YouTube側の設定で、ライブ配信アカウントの申請を完了している必要があります!
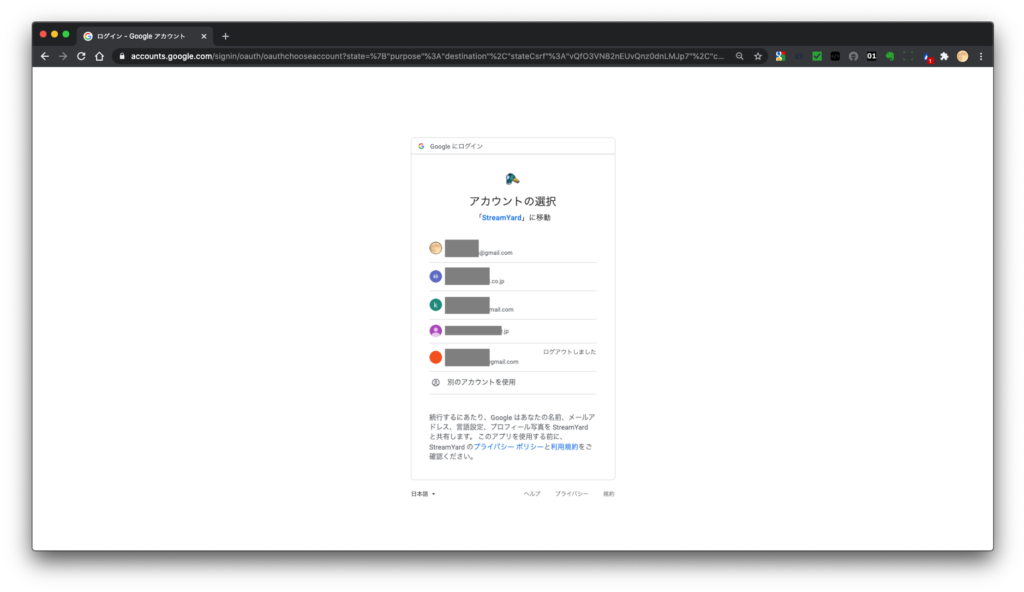
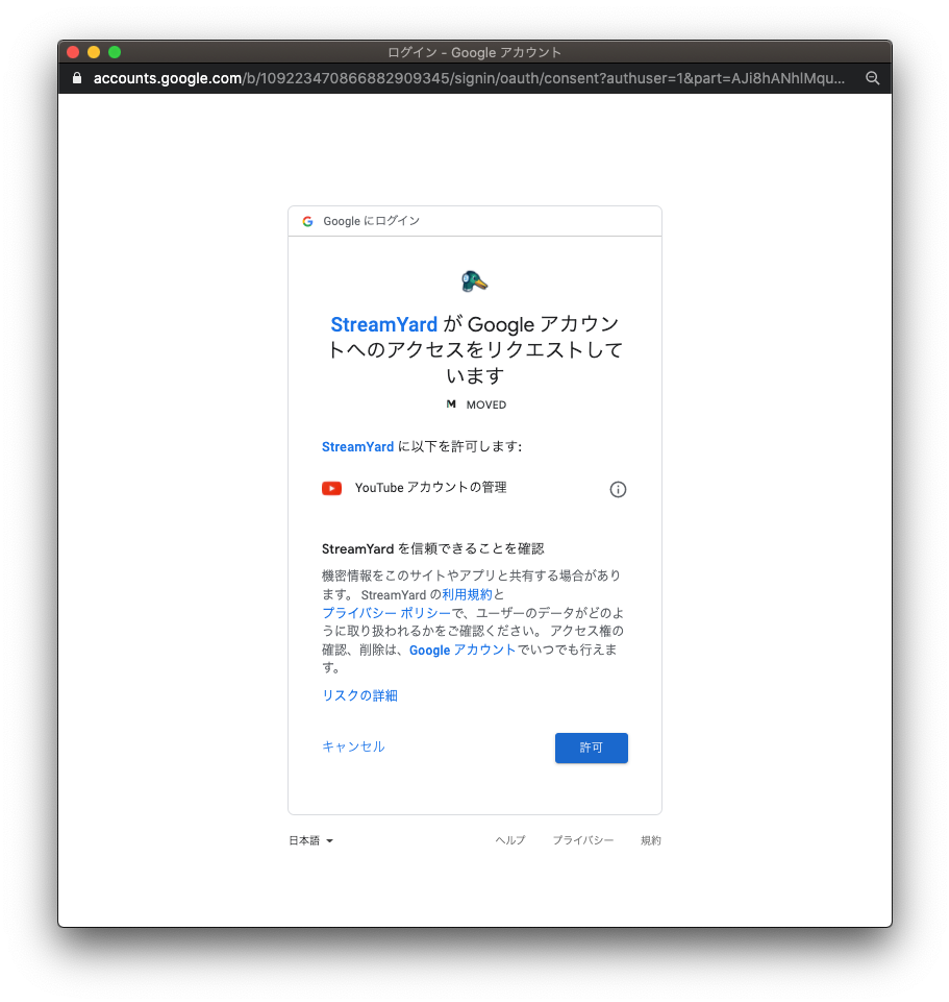
認証できたら、[ Create Broadcast ] するときに、YouTubeチャンネルを選択できるようになっています。このYouTubeチャンネルは複数登録しておくことができます。
他の配信サービスとの接続設定も同様です。複数サービスへの配信を同時にできて1つのツールで管理できるのは便利ですね。
実際に配信してみる/まずは配信設定
トップページで [ Create a Broadcast ] を押します
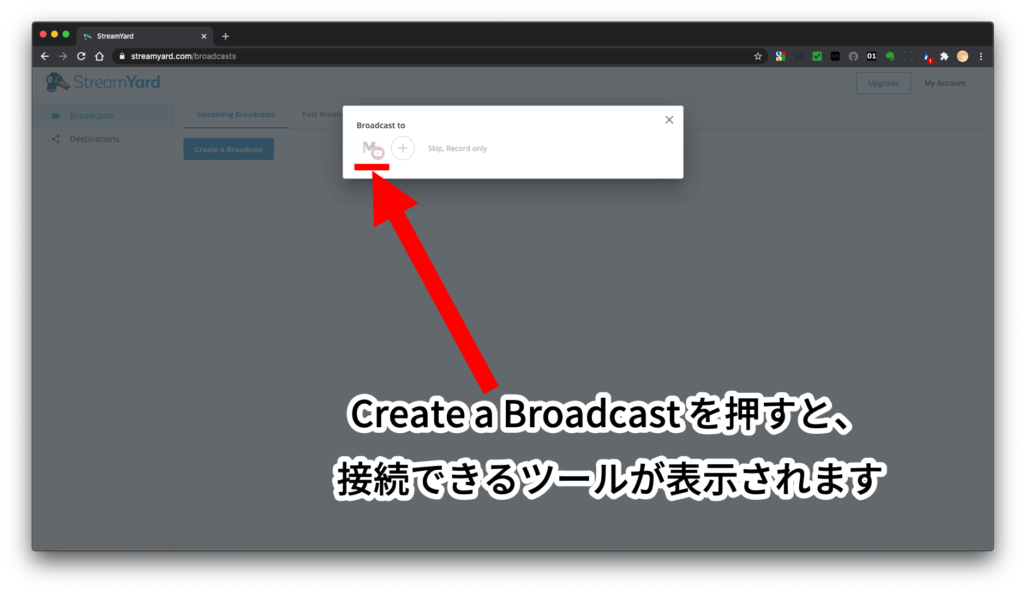
YouTubeを選択し、詳細を入力します。
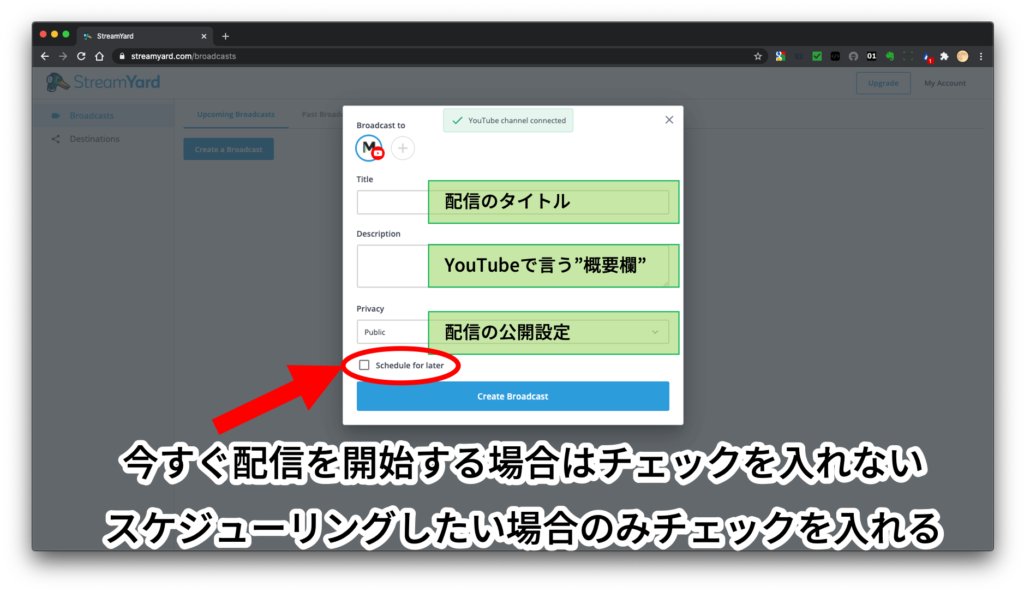

Privacyの選択肢は3つ。
Public:公開
Unlisted:限定公開
Private:非公開
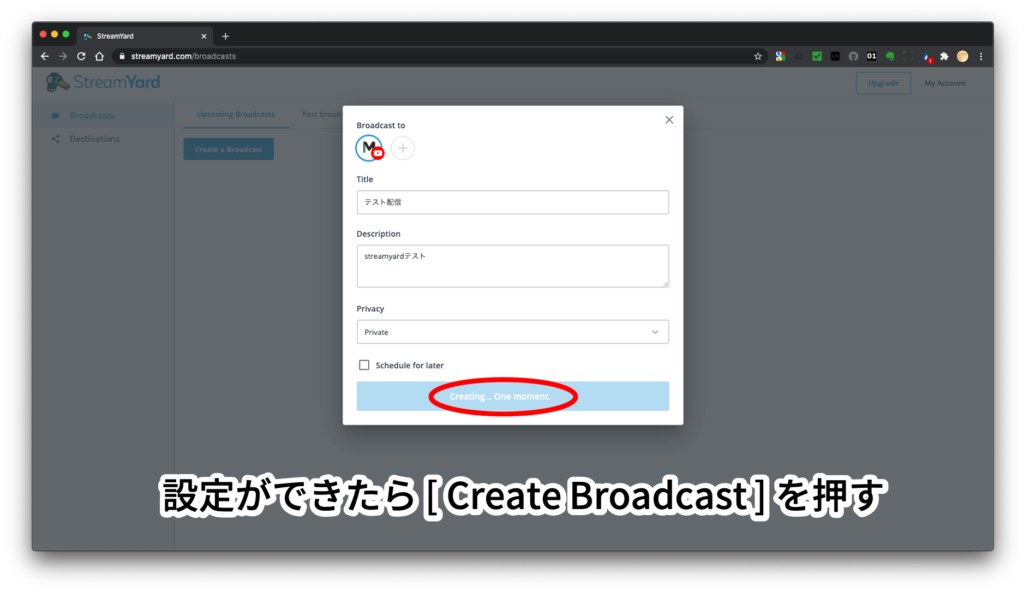
他の配信サービス設定もこの画面からできます。ページ遷移なしに設定できるので非常に簡単です。
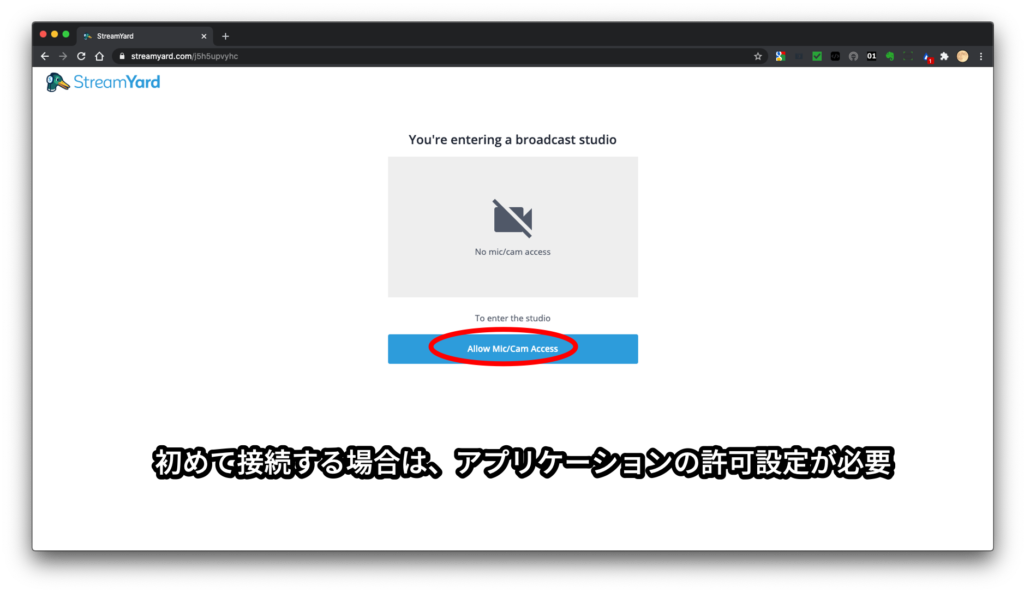
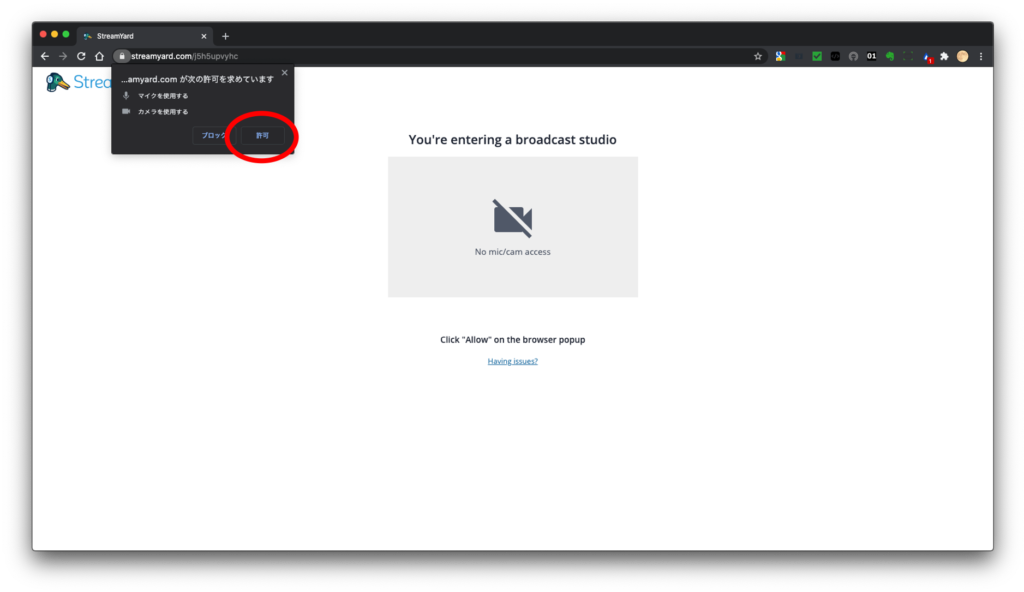
ここでOSに許可してあげると、下の画像のように、プレビューが表示されます。
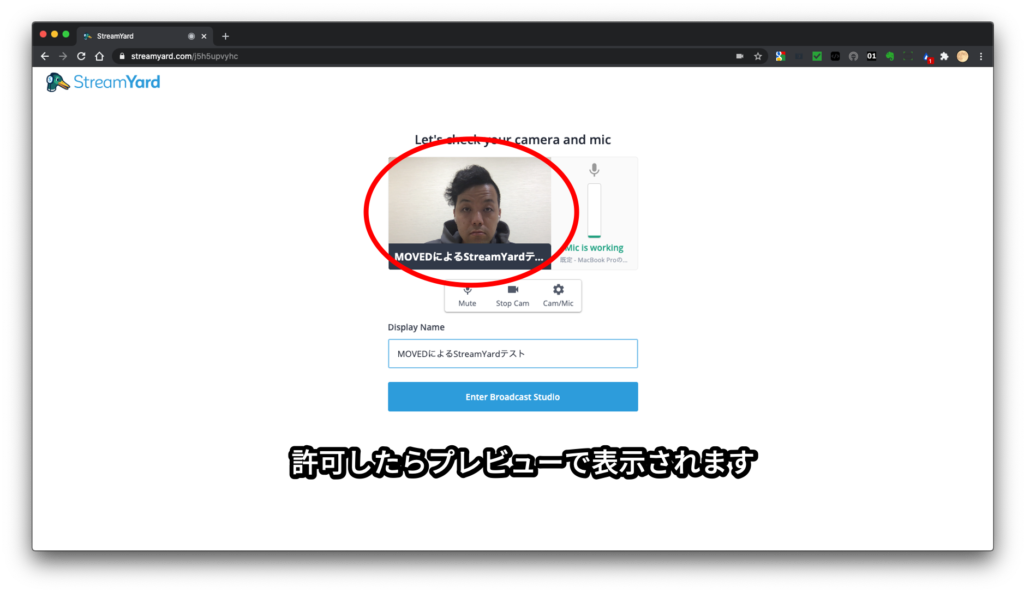
準備ができたら [ Enter Broadcast Studio ] を押しましょう
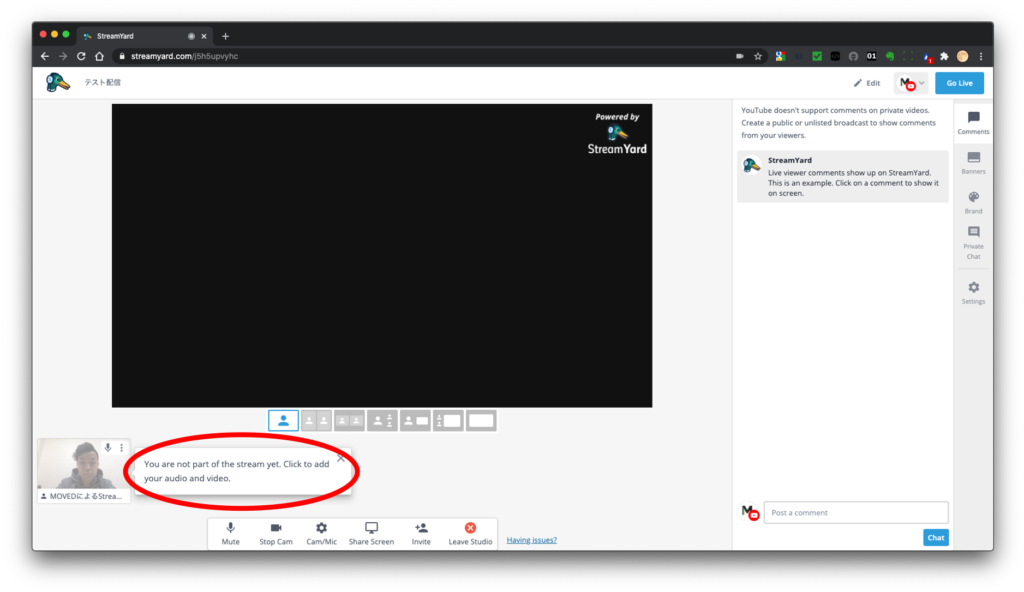
これが配信管理画面ですが、この状態ではまだ配信は始まっていませんし、そもそも配信画面にも乗っていません。
いざ、ライブ配信!
StreamYardは、ウェブ会議をそのまま配信することが非常にお手軽で便利です。
ですが、上の画像ではまだWEB会議もできない状態です。
いわば、会議をするビルには入ったけど、会議室には辿り着いていない状態です。
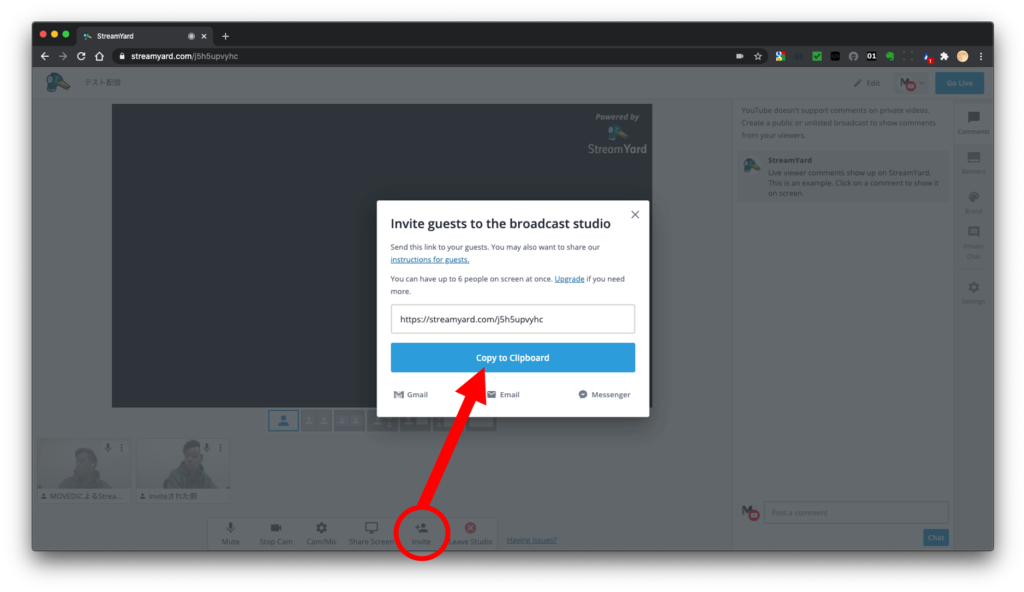
画像では既に1人増えていますが、ウェブ会議するためにURLをお知らせしましょう。
[ Copy to Clipboard ] を押せばコピーできます。
この辺りはzoomと同じですね。URLを押せば入れます。
無料プラン:6接続まで
有料プラン:10接続まで
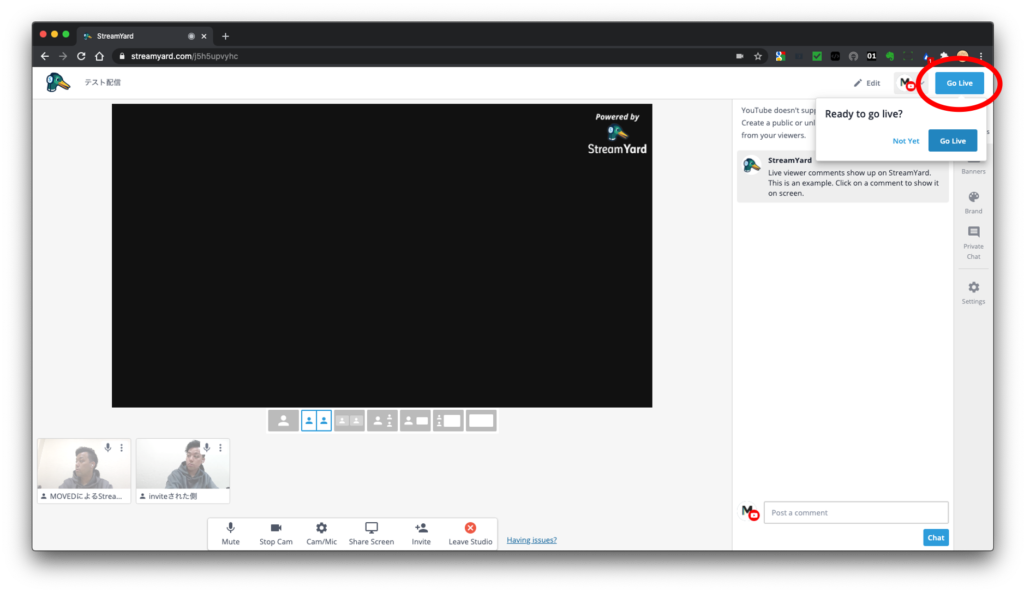
[ Go Live ] を2回押せば、YouTubeLiveが始まります。1回だけでは始まらないので注意。
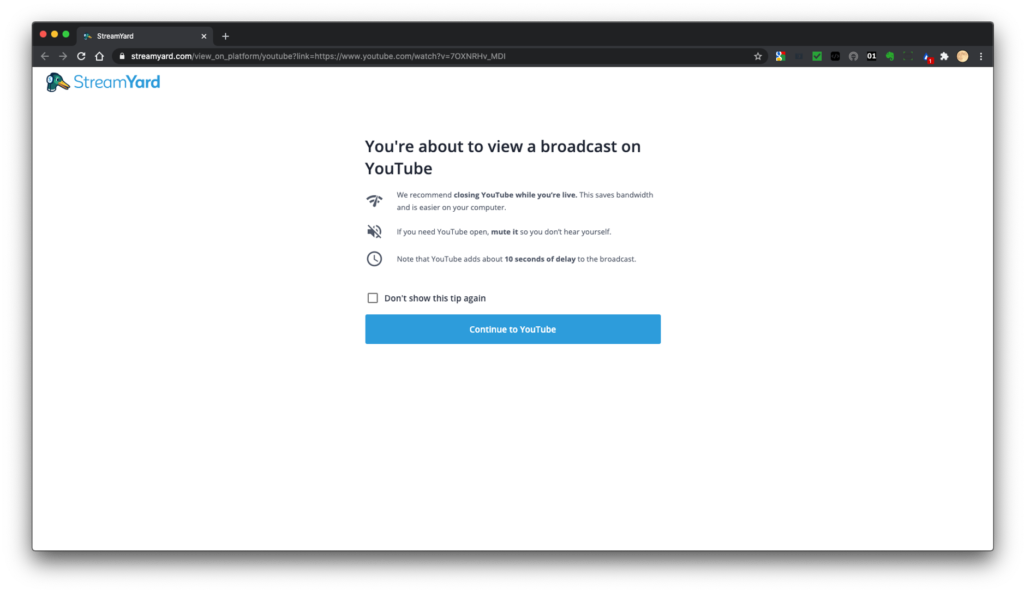
注意事項が並びますが、3つ目の
Notes that YouTube adds about 10 seconds of delay to the broadcast.
StreamYardとYouTubeLiveとの遅延は10秒くらいだよって言ってます。
私がこれまで配信してきた環境では、構成の複雑さによらず、いつも9秒の遅延でした。
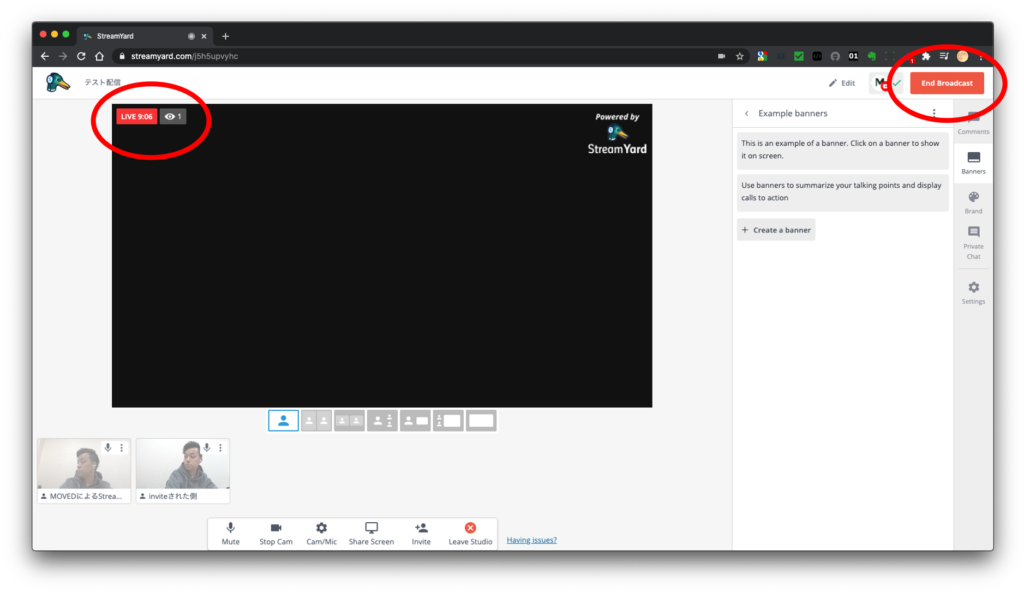
左の赤枠 [ LIVE 9:06 ] は配信開始からの時間、その右の目のマークは現在の視聴者数です。
この2つはStreamYard上でのみ表示され、実際の配信には表示されません。
この状態ではまだ真っ黒な画面が配信されているだけですが、ひとまずライブ配信は始まりました。
配信中の設定
WEB会議のカメラを表示させる
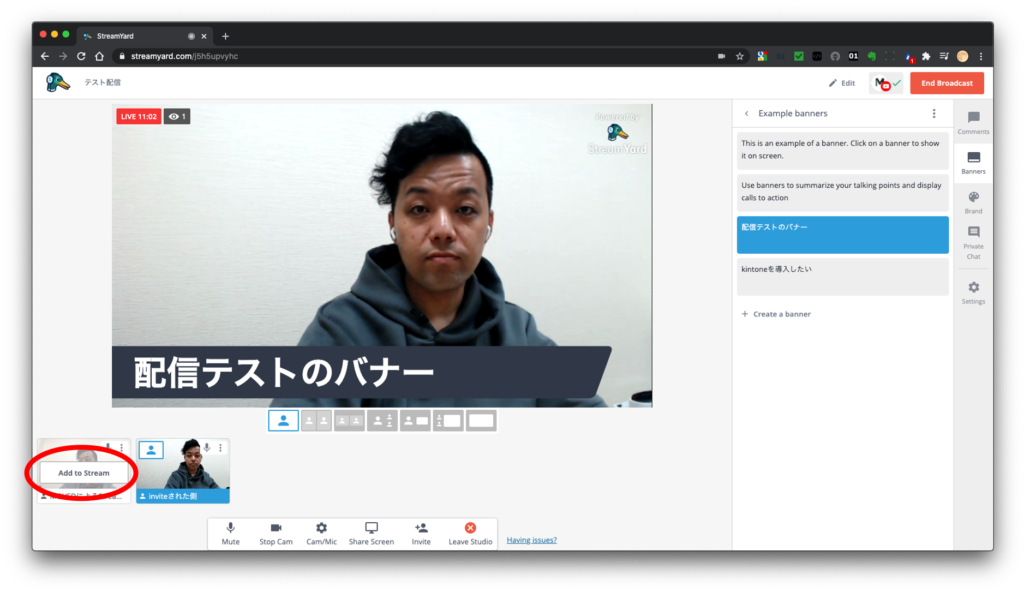
招待のURLをクリックしていても、ライブ配信に登場するには [ Add to Stream ] を押さないといけないことを忘れないようにしましょう。
[ Add to Stream ] した後には [ Remove ] すればまた配信からは消えますが、WEB通話のセッションは消えません。出番でない時はRemoveして休憩してもらえますが、Removeされている間は音声通信ができません。お互いの声は聞こえなくなるので注意しましょう。カメラオフにはならないので、そこに居るかどうかは確認できます。
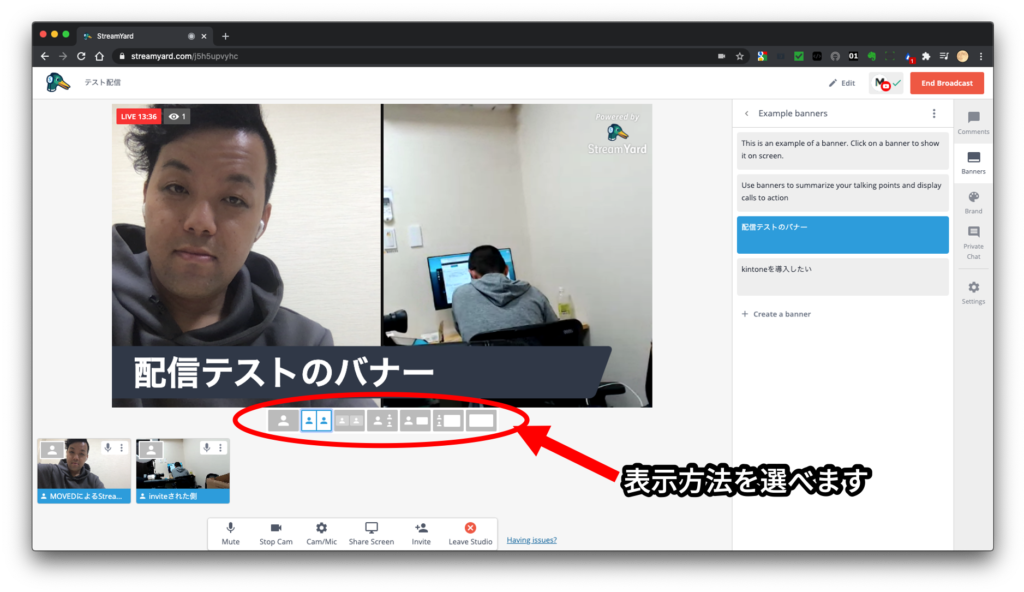
2つのカメラが配信に乗るとこんな表示になったりしますし、赤枠の構成選択肢を選べば、見た目を変えることができます。いろいろ触ってみてください。あくまで見た目を変えるだけなので、この7つをポチポチいじっていても悪い影響はありません。
映像の配置換えも簡単
カメラ画像をドラッグすれば、配置順をすぐに変えることができます。
[ Add to Stream ] でStreamに参加させる順番で映りますので、後からAddした映像を大きくしたい場合はドラッグで配置換えしてから、画面構成を変更しましょう。
さて、右側のタブにもいろんな機能がありますので、見ていきましょう。
バナー表示
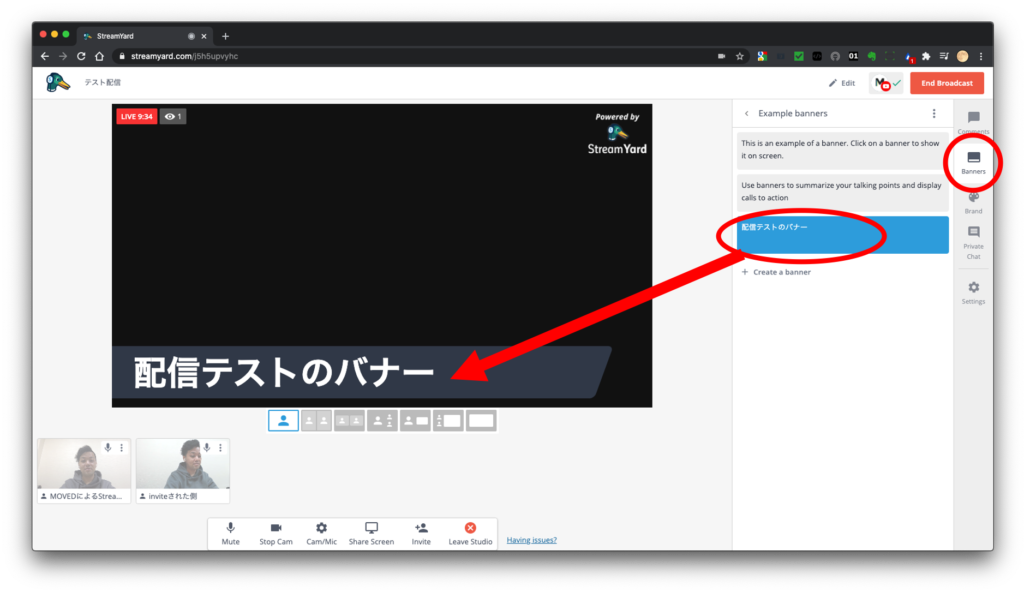
固定のテロップを入れることができます。
[ + Create a Banner ] を選ぶと、次々追加していけます。
本番の配信が始まる前に準備しておけば、マウスで [ show ] と [ hide ] をクリックするだけですぐに表示/非表示を切り替えることができます。楽チン!
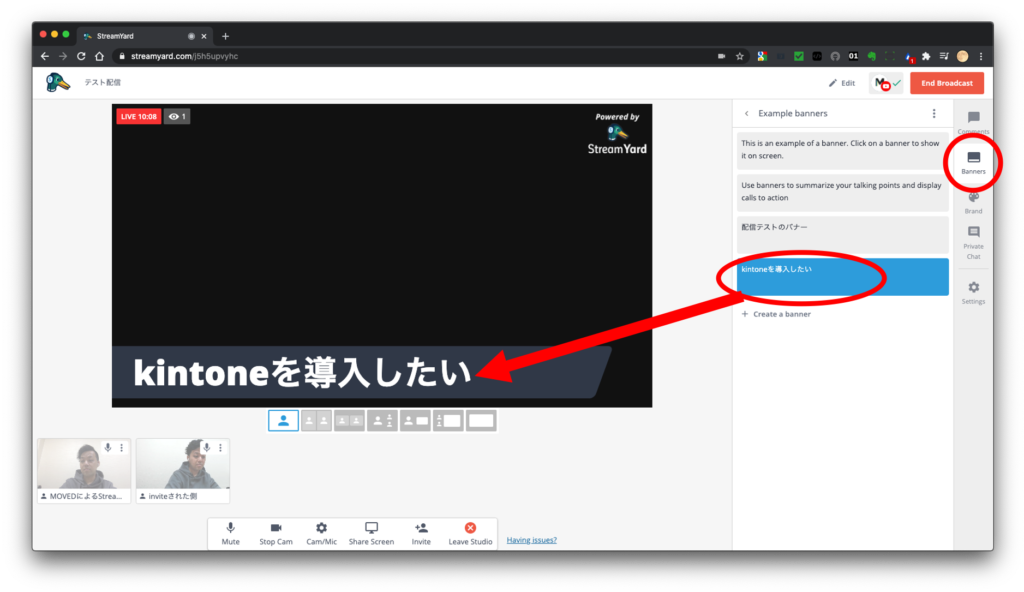
書体は選べない
ただし、StreamYardと例えばYouTubeLiveでは表示される書体が違います。
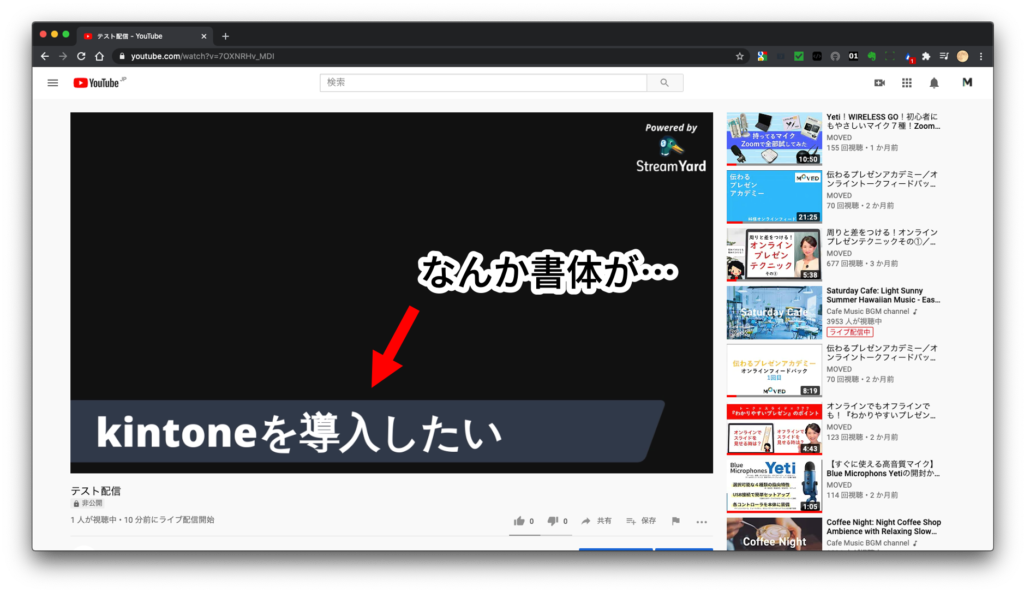
どうしても表示の書体を変えたい場合は、別のソフトで作った画像でテロップ以外を透過させて、Overlay(※有料プランのみ)で表示させるしかありません。
ただし、こうすると、書体、色使い、形、表示位置などは自由度が増します。
見た目を整える/ Brand
テロップ表示の形を選ぶ/ Theme
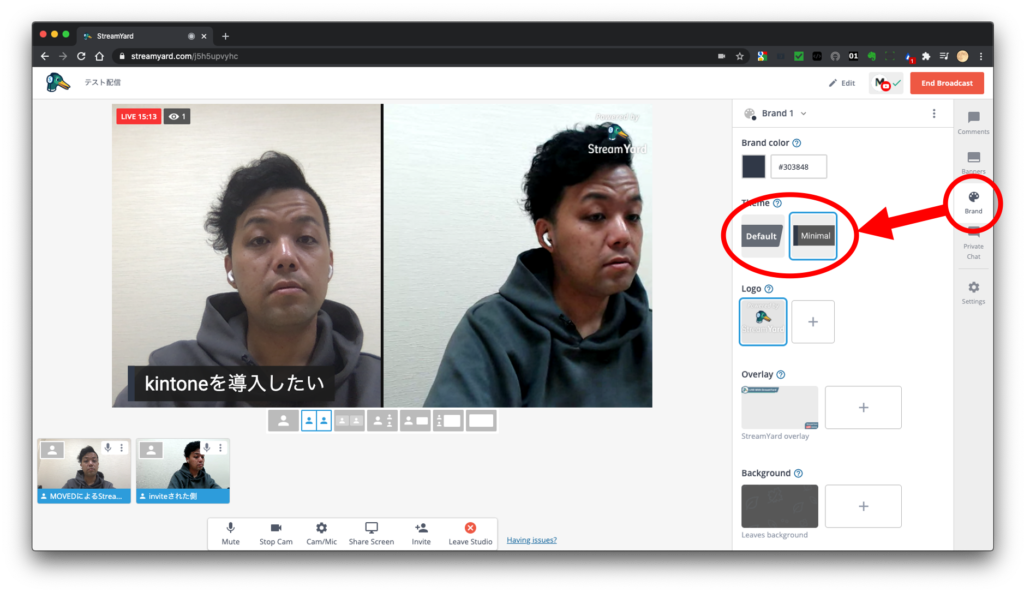
[ Brand ] – [ Theme ] では、大した違いではないですが、テロップの見た目が変えれます。これは自分でデザインしたものをアップロードできないんですよね…
ポイントの色を変える/ Brand Color
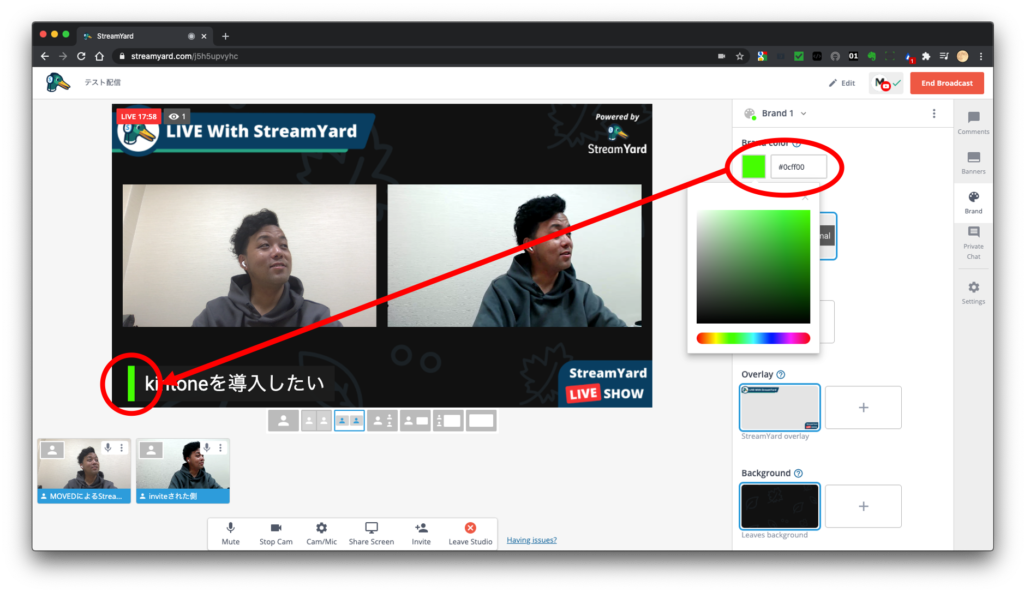
これまた小さな機能ではありますが、画像の部分の色を変更できます。
ロゴ/ Logo
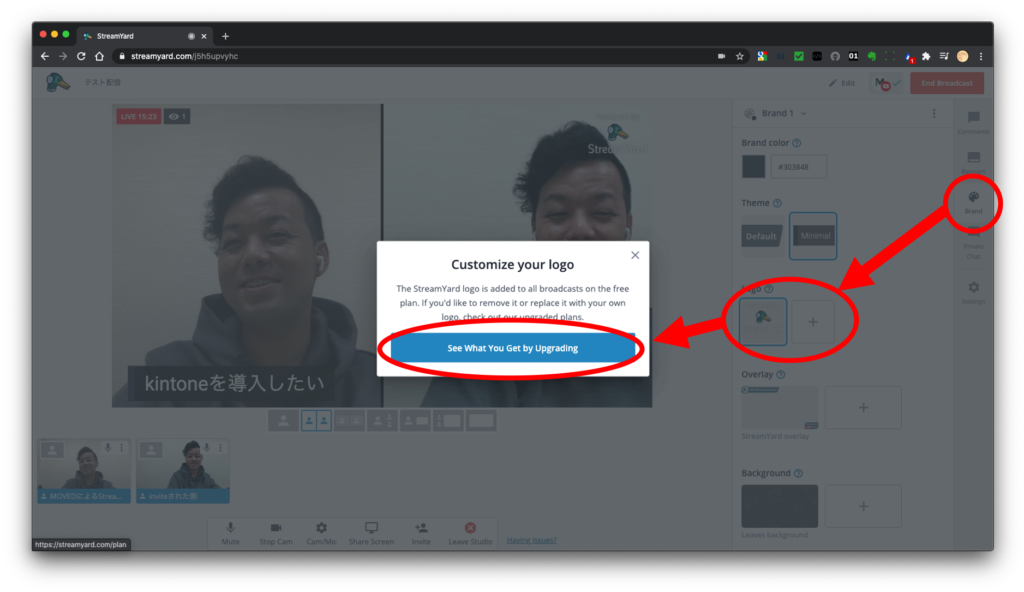
配信画面の右上に表示させるロゴです。無料アカウントの場合は変更できませんし、表示オフにもできません。
有料契約したら表示/非表示を選べますし、好きな画像に自由に変更できます。
固定の枠などのデザインをつける/ Overlay
オーバーレイはこちらにも詳しく書きました。参考にしてください。
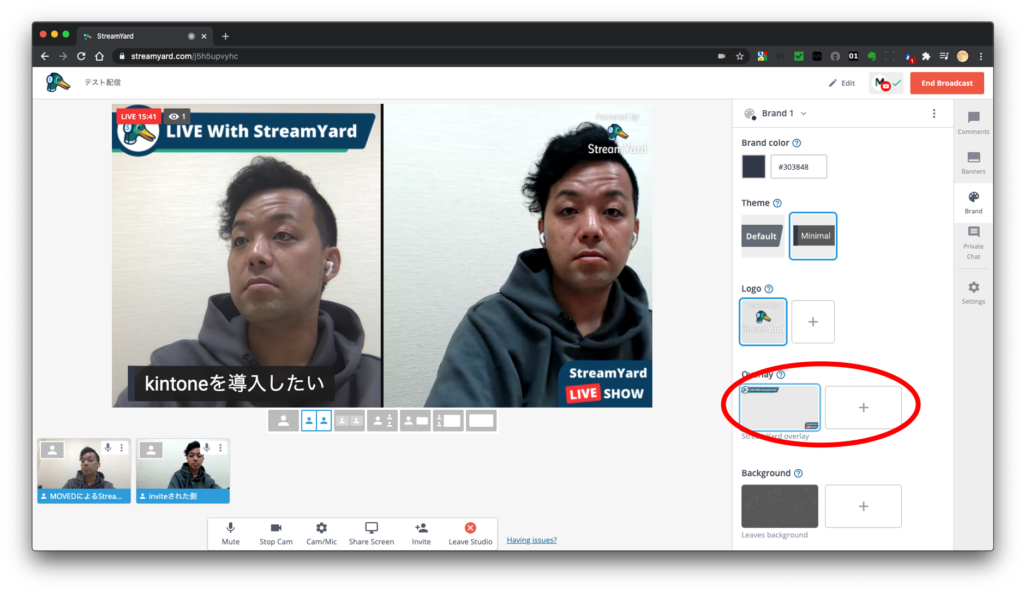
フレーム付けですね。無料だとこの表示一択なのですが、こちらも有料プランに契約すると自由に表示を変更できます。
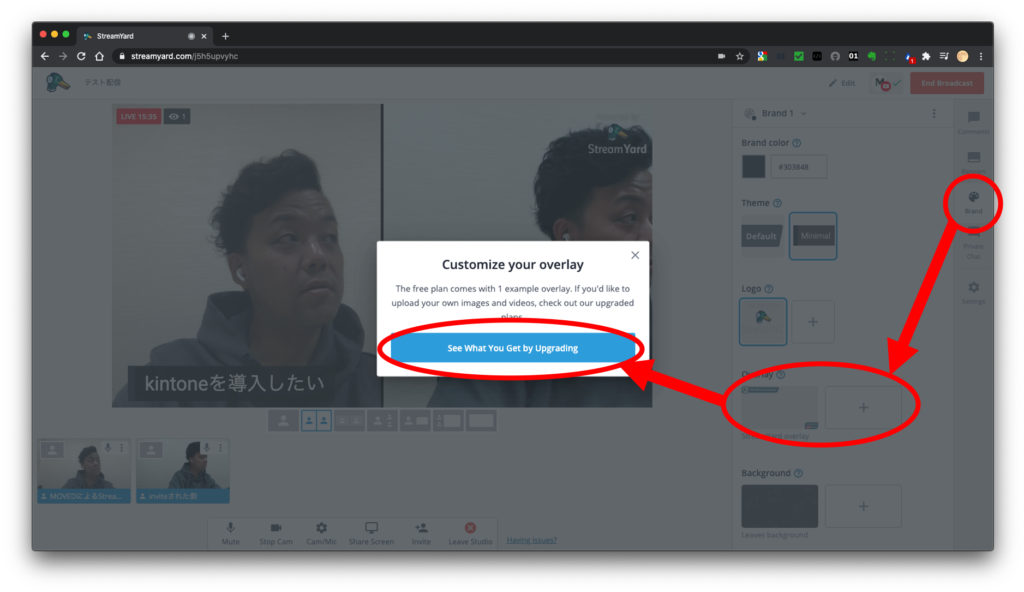
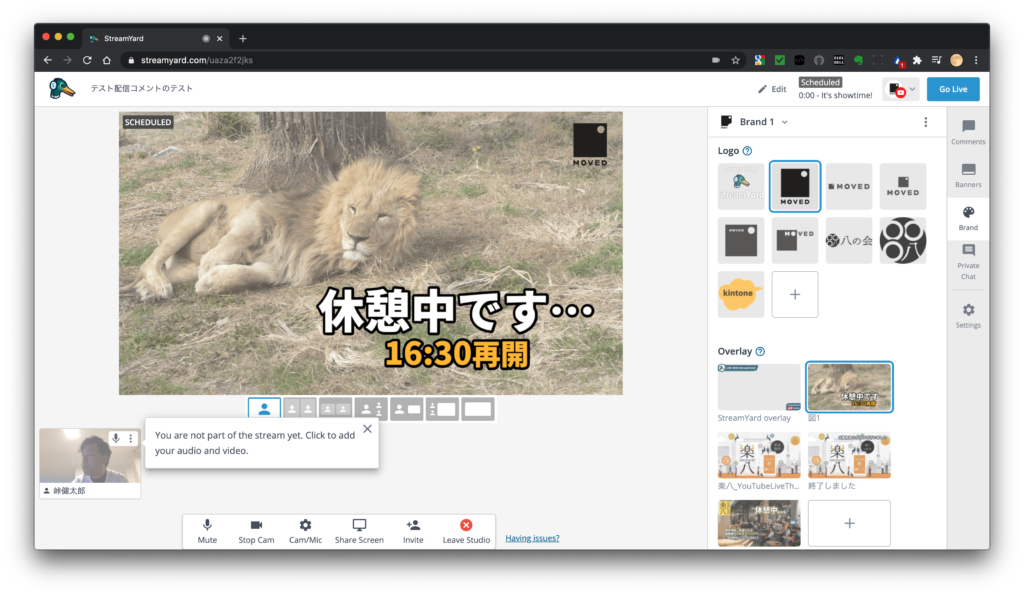
有料プランに契約したら、こんなこともできます。
休憩時間中に固定で画像を表示しておき、休憩終了で [ Overlay ] をOFFにしたらカメラ画像に戻れます。
ちなみにこの画像で分かる通り、右上のロゴもたくさん登録してありますので、マウス一つでポチポチ変更できるようにしてあります。
動画を流す/ Video clips
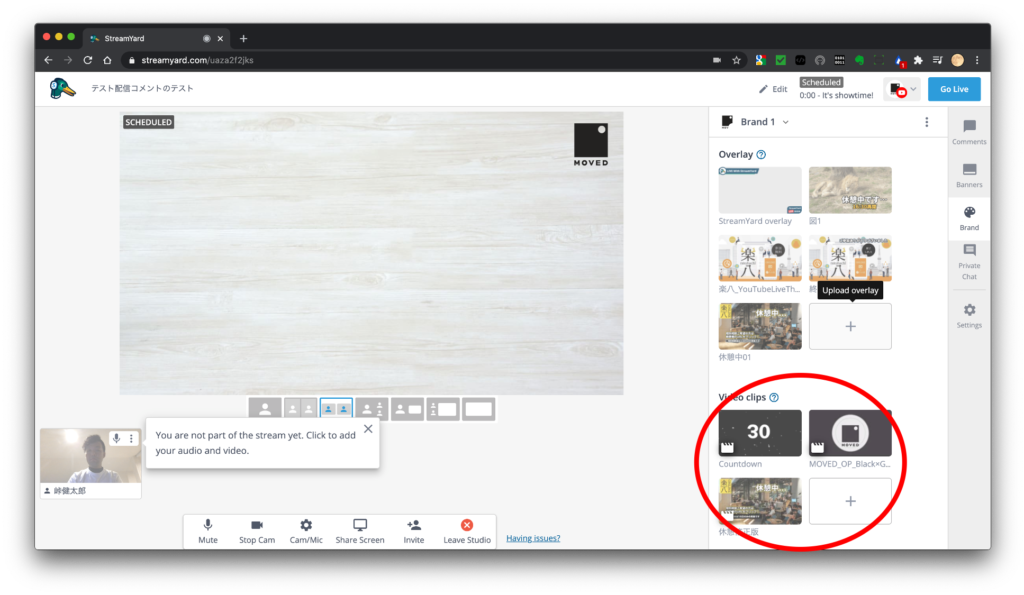
有料プランに契約すると動画を流せます。
動画をアップロードしてクリックするだけで、全画面表示のみにはなりますが、音声もしっかり配信に乗ります。
画面の隅っこにだけ表示させたい場合は、サイズを合わせて、動きがある部分以外を全て透過させておけば、ポイント動画を流すことができます。
ただし、この動画はいくつか制限があります。
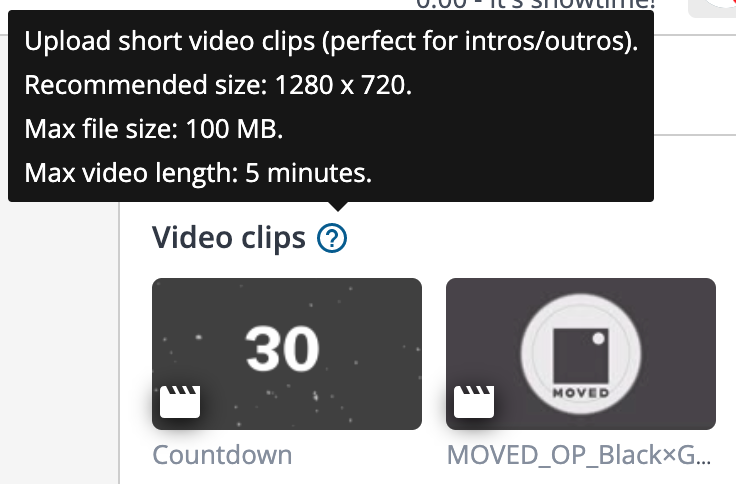
ファイルサイズ:100MBまで
動画の長さ:5分まで
うーん、もうちょい欲しいぞ!
(休憩時間に流すために10分くらいは許容して欲しい…)
あと、自動リピート機能もないので、休憩時間にPR動画とBGMを流す場合は他の方法を考えないといけません。
オープニング動画と言いましても、やってみるとタイミングがなかなか難しかったりします。
背景画像を設定する/ Background
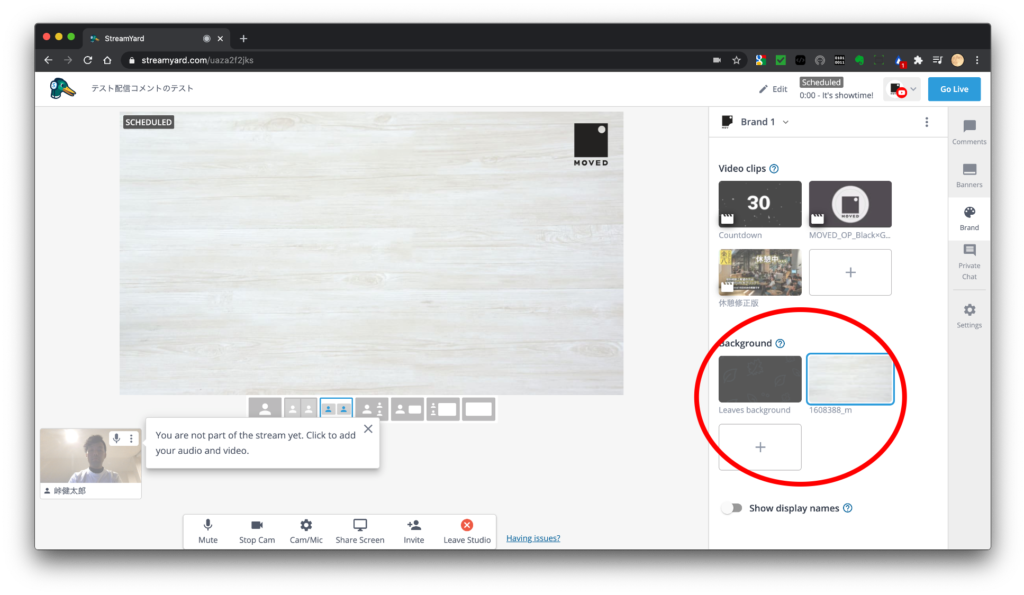
こちらも無料だと真っ黒の背景しかありませんが、有料プランだと好きな背景に変えることができます。画像では木目調の背景を設定しています。
名前の表示 or 非表示を設定する/ Show display names
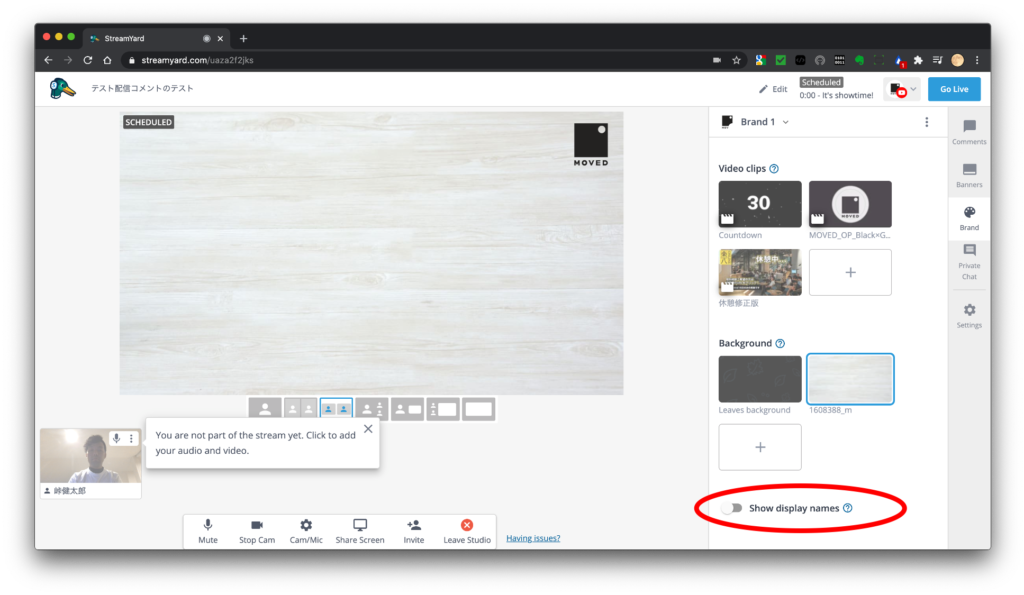
表示名の表示を非表示にすることもできます。
ただし、全員一括での設定です。個別の設定はできません。
その他の設定
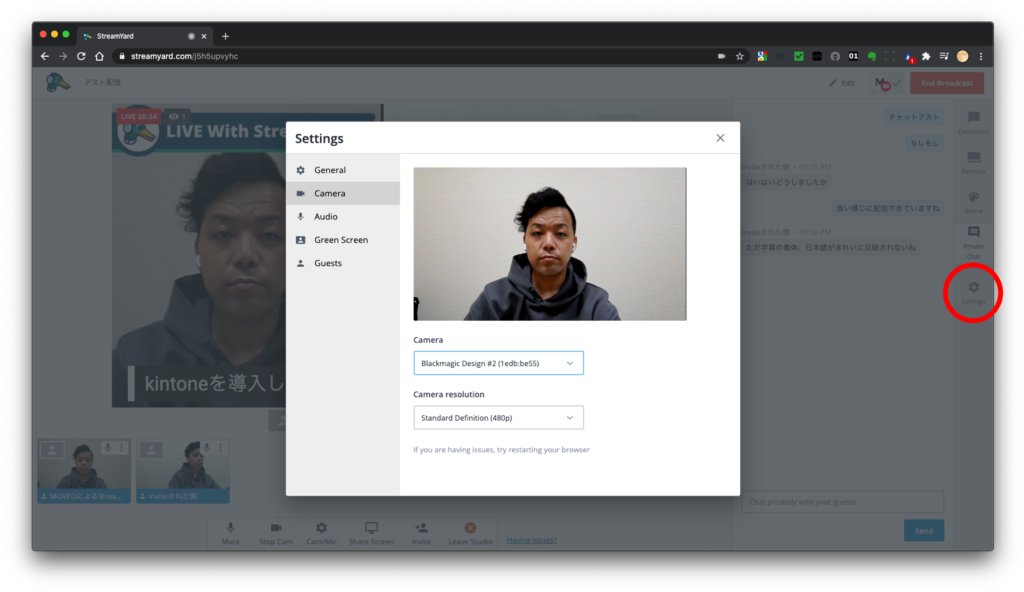
Camera:接続するカメラを選びます
Camera resolution:画質を選びます。
有料プランの中でもProfessionalプランの場合は、Full HD (1080p)での配信が可能になります。
画面を共有する
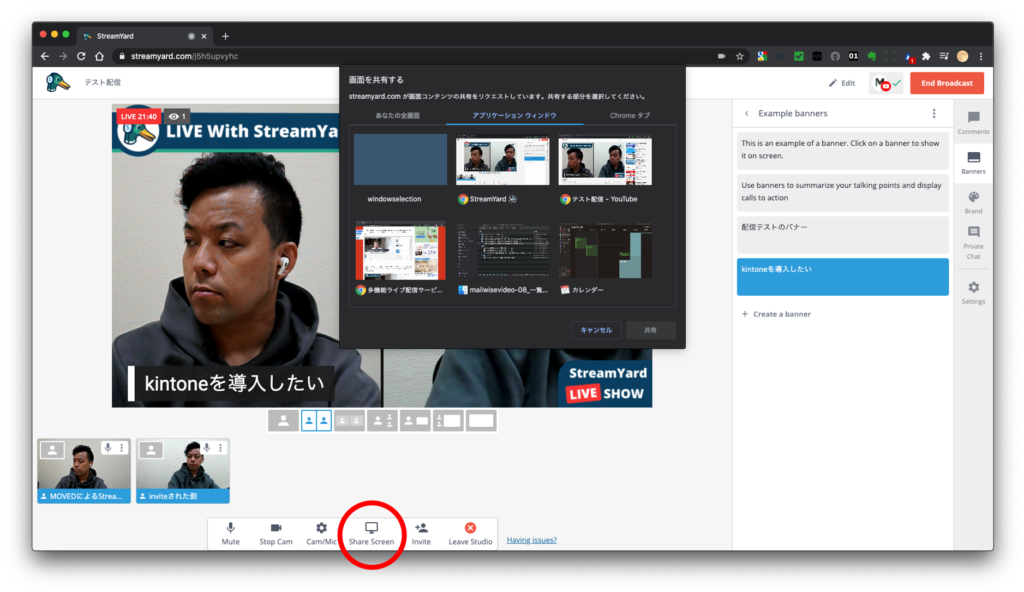
全画面共有、アプリケーション共有、chromeタブ共有から選べます。
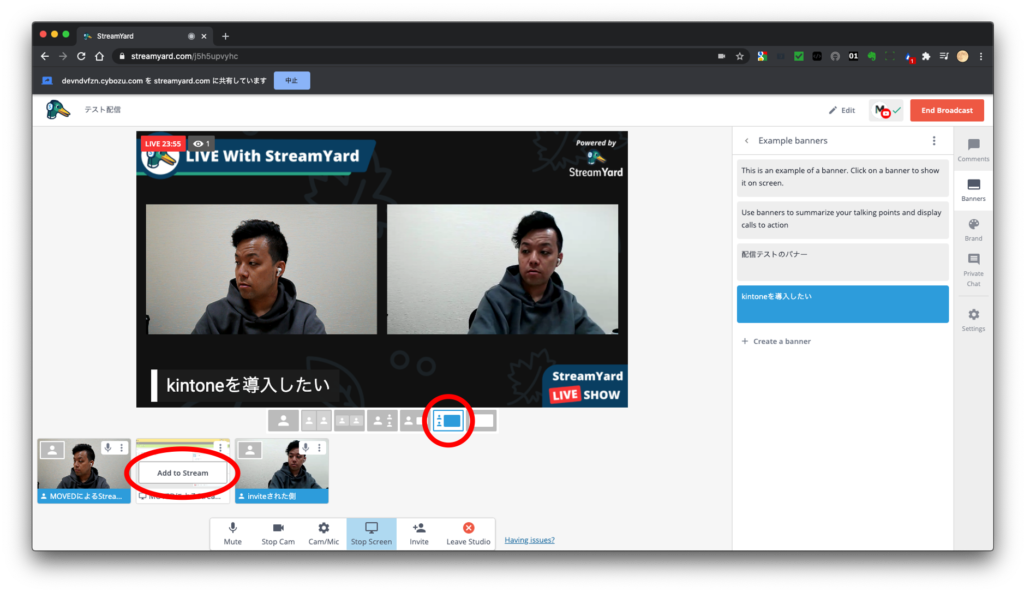
画面共有でも [ Add to Stream ] しないと映像には乗りませんので注意しましょう。
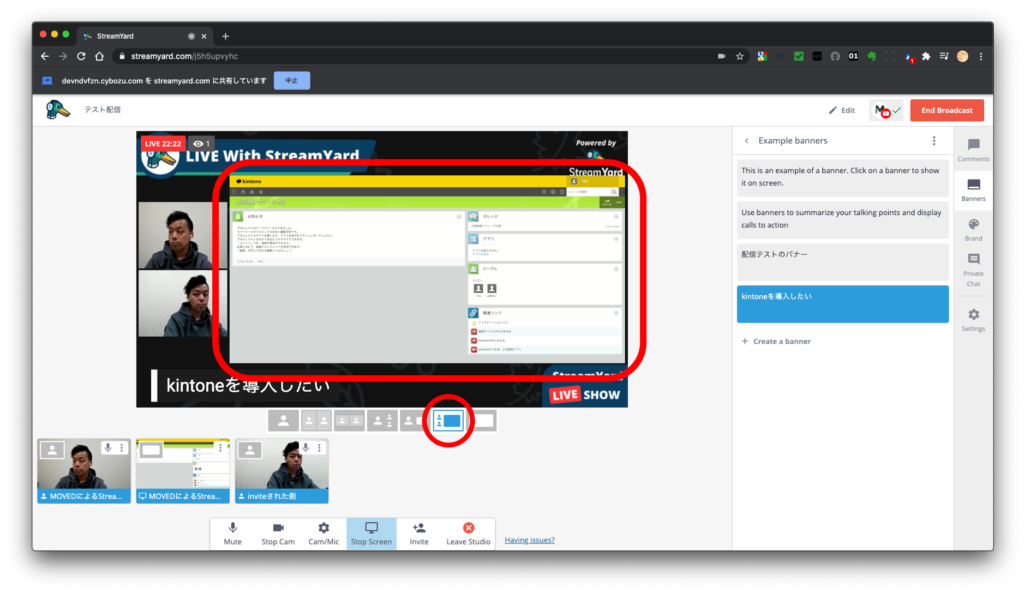
構成を選べば自動で良い具合の配置になります。
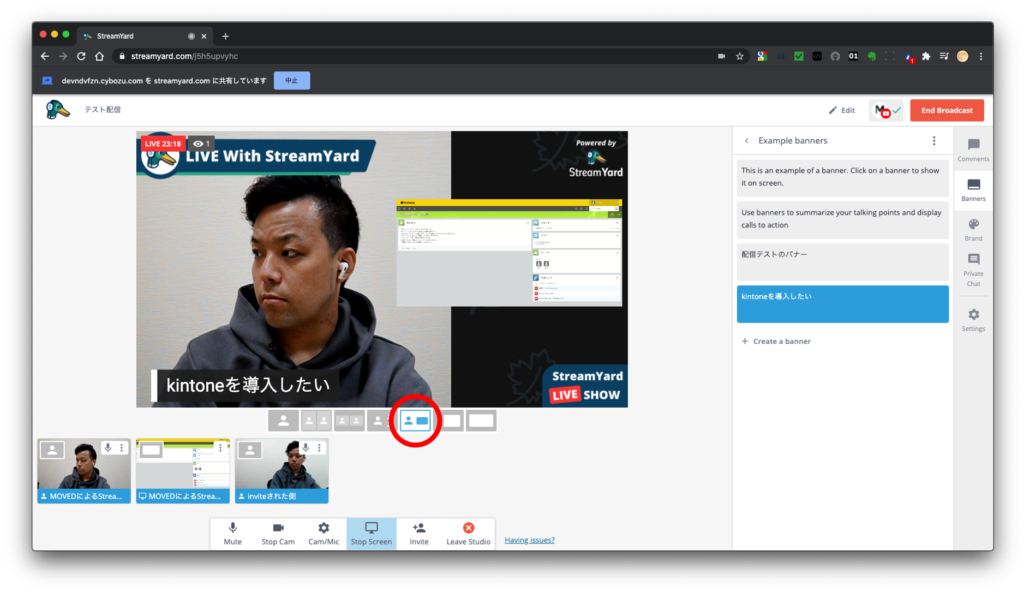
スライドがずっと同じで話が逸れたりしたらこういう配置も良いかも?
ただしカメラの画角が1:1になるので、映り方に注意が必要です。
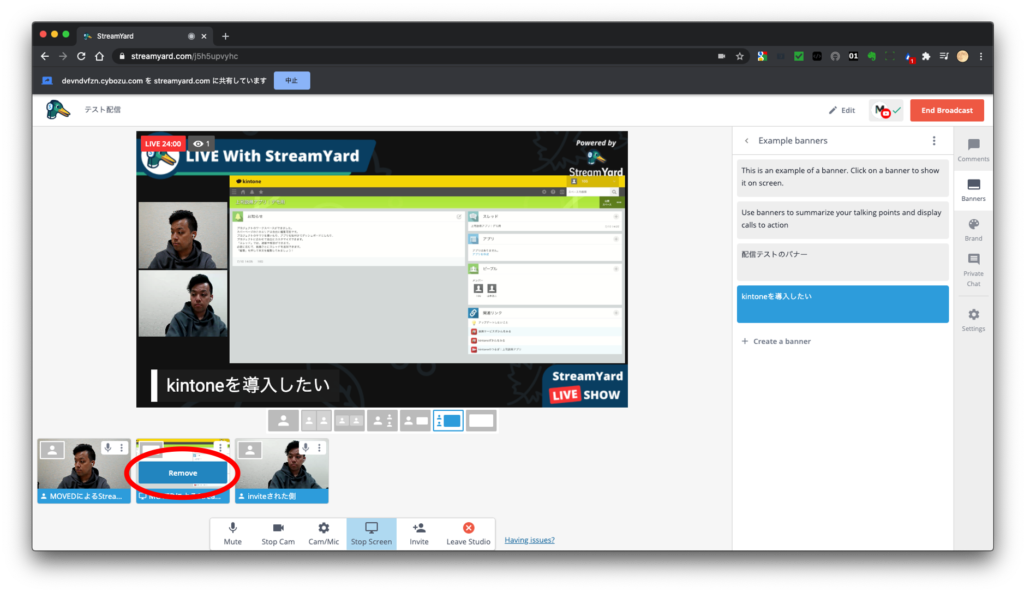
画面共有の出番が終わったら [ Remove ] して非表示にしましょう。
1つの接続からは1つの共有しかできませんが、3つの接続から3つの共有ができるので、zoomと違って、それぞれの接続からの画面共有を待機させておくことができます。
LogicoolのSpotlightを使ってプレゼンをお洒落に演出!
リモート登壇の場合はクリッカーを使ったプレゼンができないと思っていませんか?
私はプレゼンテーションの時にlogicool社のspotlightというクリッカーを使います。

リモートでも非常にお洒落な演出ができるので、一味違うプレゼンを披露できます。
(具体的な演出方法は下記動画をご覧ください。)
これらの機能を使う場合は、画面共有をアプリケーション共有ではなく、全画面共有にする必要があります。
内輪のみのチャット/ Private Chat
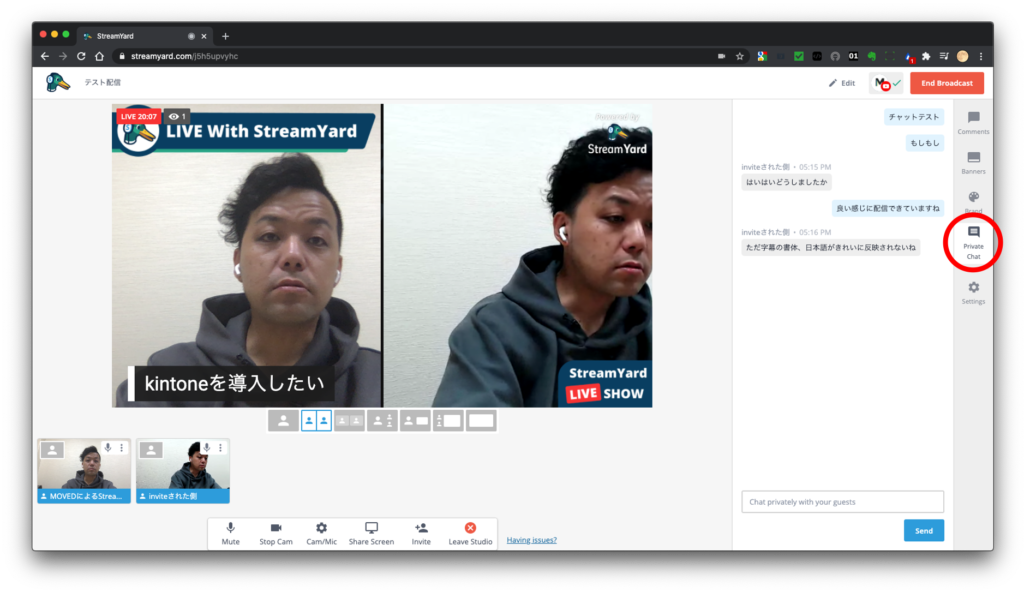
配信に乗せたくはないが、関係者のみでやりとりしたい時があるかと思います。
内輪のみでやりとりできるPrivate Chatを活用しましょう。
余談:zoomで裏方のやりとりをする控室を作るのも手
余談ですが、テキストコミュニケーションでは限界があるので、StreamYardの裏でzoom接続しておけば、控室として裏方のコミュニケーションが可能です。
ただしこの場合はzoomに乗せる音声がStreamYardに乗らないように注意しましょう。
配信を終了する
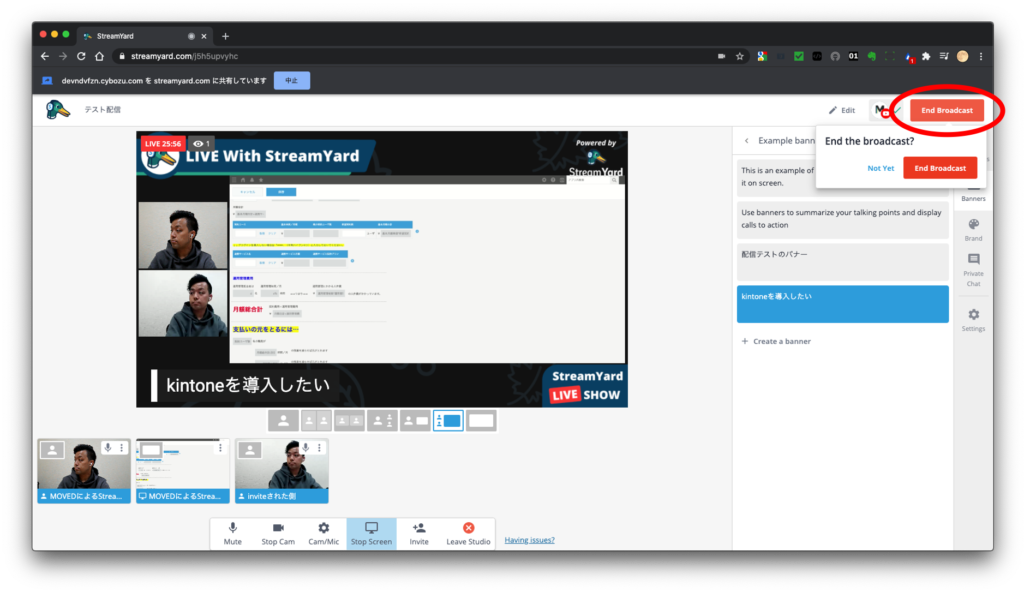
配信を終了する時は右上の [ End Broadcast ] を押します。
再度、終了するか聞かれるので、もう一度 [ End Broadcast ] を押すと終了します。
一度だけでは終了しないので注意しましょう。
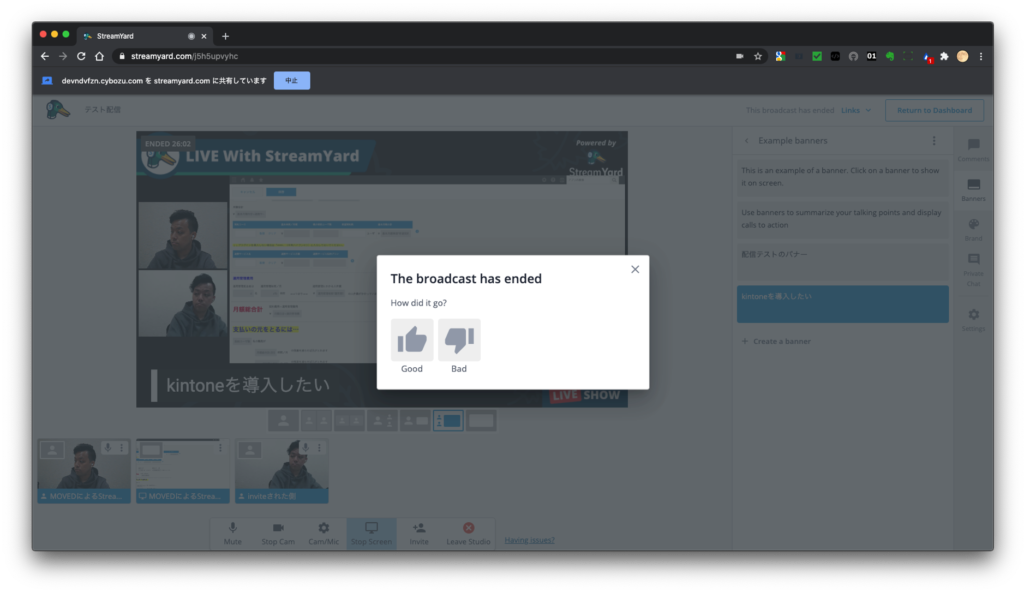
終了したらこの画面になります。Good or Badの選択は必須ではありませんので、”×”で終了しちゃって大丈夫です。
【重要】ホストのセッションが切れても配信は止まらない
StreamYardは全員のセッションが落ちても、『End Broadcast』を押されていない以上は配信は止まりません。ホストのブラウザが落ちても、です。
私も経験があり、配信中に突然chromeが落ちたことがありました。
めちゃくちゃ焦ったのですが、再ログインしてもBroadcastは止まっていませんでした。
StreamYardはYouTubeやFacebookのコメントをクリック一つで配信画面に表示させる機能があります。
private chat以外の機能はホストにしか操作できないので、重要な配信であればできるだけホストは2名以上で接続しておくことをオススメします。
ちなみに、一度ゲストとして入った接続をホストに昇格させることはできません。
StreamYardにホスト権限でログインした上でBroadcastに入る必要があります。
※ゲストはログインの必要はありません。
YouTubeStudioにアクセスすることなく配信できる
StreamYardを使った場合、YouTubeStudioにアクセスすることなく完結させることができます。
初級者がつまづきがちなストリームキーや、zoomの音声をどうやってYouTubeLiveに乗せるか…などを気にする必要がないのは、お手軽に配信できる重要なポイントですね。
無料プランと有料プランの違い
プランの違いはこちらにも詳しく書きました。良ければ併せてチェックしてください。
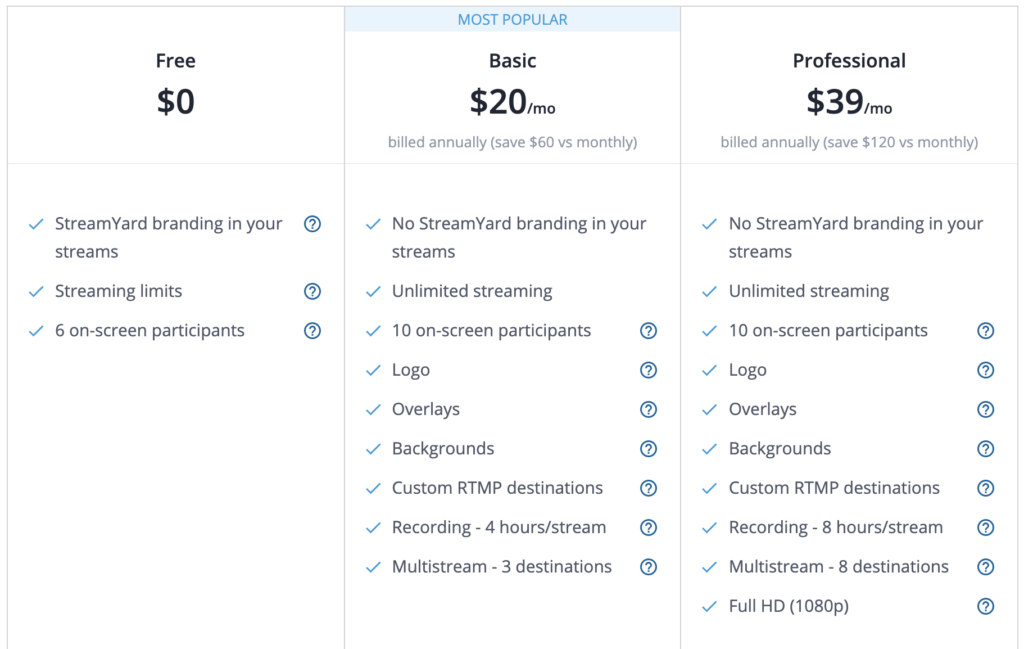
無料プラン
- 配信は月20時間まで
- 同時接続数は最大10セッションまで
- 配信の乗せることができるのは最大6セッション
つまり7セッション目以降は入れ替えで対応しないと配信には乗りません。
Basicプラン
- 配信時間に制限なし
- 同時接続数は最大10接続まで
- ロゴ、overlay、Backgroundを自由に設定可能
- 1回の配信ごとに4時間まで保存可能
- 3つのメディアに同時配信可能
Professionalプラン
- 1回の配信ごとに8時間まで保存可能
- 8つのメディアに同時配信可能
- YouTube/LinkedIn/TwitchはFull HD(1080p)での配信が可能
- 上記以外のサービスの場合は720pが上限
個人発信なら無料でも良いかもしれませんが、企業の配信となるとロゴなどデザインの自由度や配信先を考えると有料プランの方が良いですね。
その他あれこれメモ
記録時間とアーカイブ期間
YouTubeに配信すれば、配信自体はYouTube側にもアーカイブが残りますので、StreamYardの保存制限を気にする必要はありません。
StreamYardには保存期間の制限があることにも注意が必要です。
無料プランはそもそもアーカイブ機能がありませんが、有料プランならBasicでもProfessionalでも15日間はStreamYardのサーバに保存されます。
ただし、StreamYardのアーカイブは、メディアにGo Liveしている間のみが保存対象です。準備中やEnd Broadcastの後の動画は保存されませんので注意が必要です。
モバイルからの発信もできる!
公式サイトのFAQに以下の記載があります。
〜〜〜〜〜〜〜〜〜〜〜〜〜〜〜〜
Does StreamYard work on phones?
Absolutely! You can use StreamYard on your phone from your browser. You don’t need to download an app or anything. Your guests can also join on their phone.
For Android, we recommend the Chrome browser. For iOS, only Safari will work.
〜〜〜〜〜〜〜〜〜〜〜〜〜〜〜〜
YouTubeLiveはチャンネル登録者数が1000名以上でないと、モバイルからのライブ配信ができません。
StreamYardを経由すればスマホからでもいけそうですね!(今度やってみよ…)
日本語ページはない
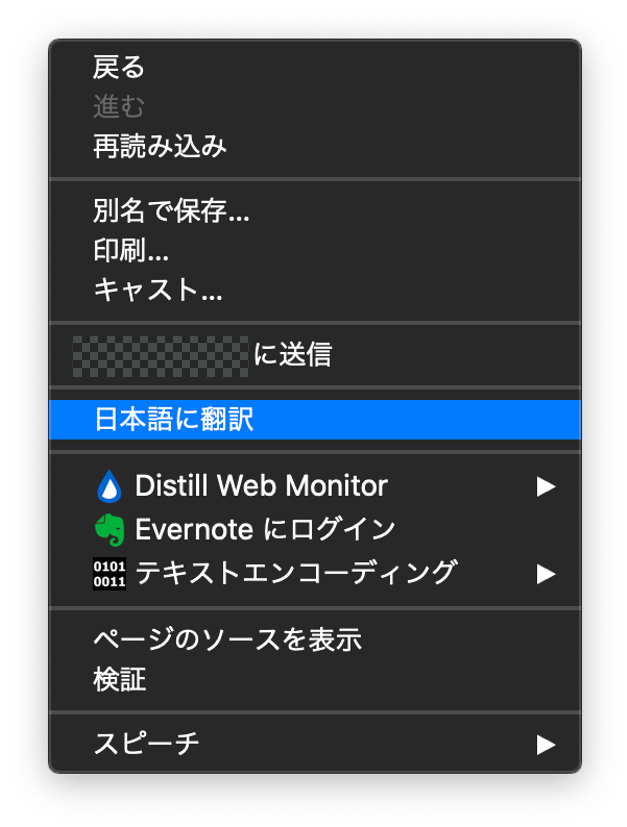
chromeの機能で日本語に翻訳するしかありません。
ただし、StreamYardはログインページやヘルプなど、全体的に非常に平易な英語で書かれていますので、英語力に自信がなくとも充分理解できるレベルだと思います。
ヘルプページにも情報がたくさんあるので、ぜひ読んでみてください。
最後に〜StreamYardはまだまだこれから!
StreamYardはまだまだ発展途上のサービスだと思われます。
実際に2020年8月に大幅なアップデートがあり、機能がいくつか追加されました。
今後も便利なアップデートが出てくることでしょう。
ぜひ今のうちから有料プランにしておくのが良さそうです。(機能が拡充したら月額が上がったりしないか心配)
ただし、個人利用なら無料でも充分いろいろできます。
どんなプランであっても、まずは是非使ってみてください。
ライブ配信に対する壁が取り除かれて、お手軽配信ができるようになりますよ!





