zoomでの打ち合わせでPowerPointのスライドを画面共有することってよくあると思いますが、手書きで補足を入れながら説明したい時ってありますよね。
どの部分を説明しているかをマウスをクリクリ動かすだけというのもいまいちスマートさに欠けます。
タブレットや手書き可能なデバイスをお持ちの場合はすぐにできる技です。
検証したzoomのバージョン
iPad(iOS):Version 5.4.7
MacbookPro:バージョン:5.4.6 (59301.1211)
スライドを共有して手書きで説明を入れる流れ
1.PCでzoomに参加する
2.iPadでzoomに参加する
3.iPadでパワポを開く(共有ではなく、zoomとは別でパワポ起動)
4.パワポからzoomへコピーする
5.共有完了!手書きを共有できます
1.PCでzoomに参加する
これは参加者の顔(リアクション)を見るためです。
iPadでスライド共有しつつ全体の様子を伺うのはかなり無理があるため、可能な限りPCからも参加しておいた方が良いです。PCがなければスマホや別タブレットでも良いでしょう。
2.iPadでzoomに参加する
共有したいパワポにアクセスできるタブレットからzoomに参加します。カメラはPC側でオンにしているのであれば、こちらのカメラはオフでも良いです。
手書きしながらタブレットのカメラに良い具合に映り収まるのはかなり難しいので、カメラ機能は最初からPC側に任せてしまいましょう。
3.iPadでパワポを開く
zoomの画面共有ではなく、zoomとは別でパワポを起動し、共有したいファイルを開きます。
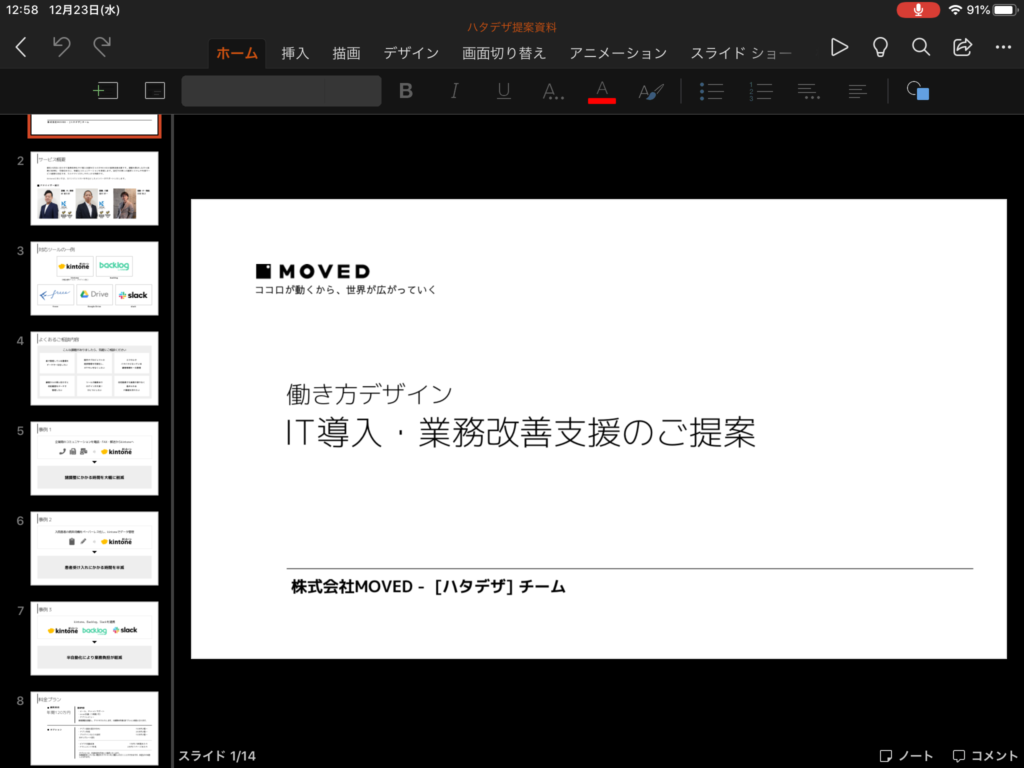
次に、このファイルを共有します。まだパワポ上での操作なのでzoomは最小化でOK。
4.パワポからzoomへコピーする
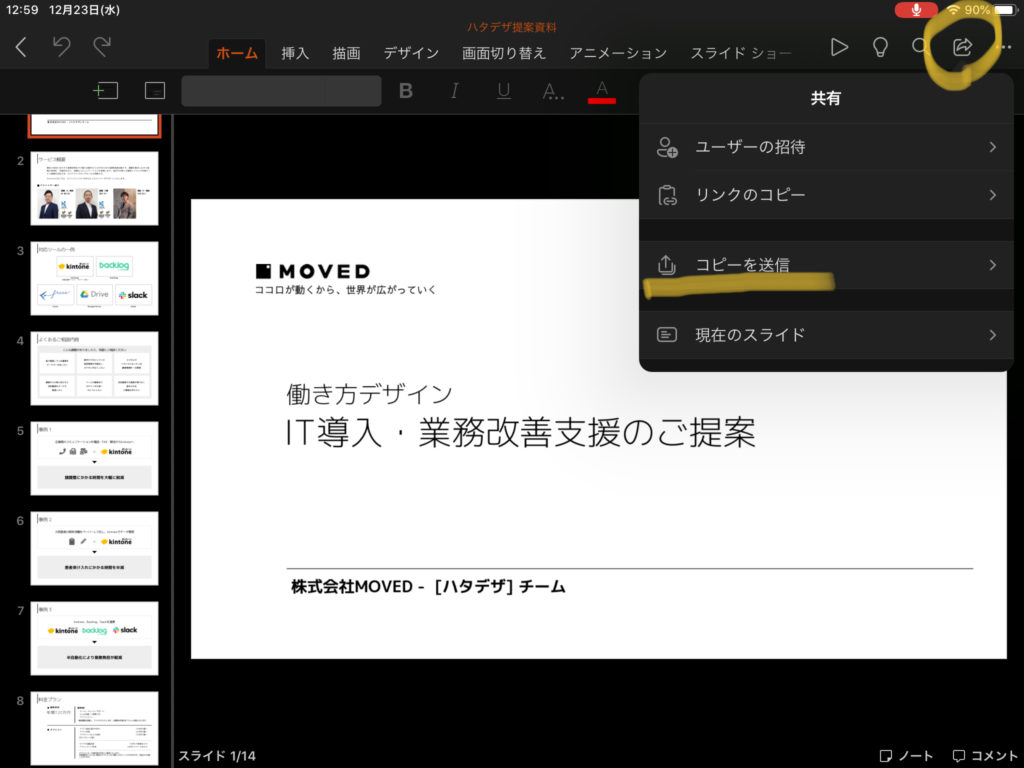
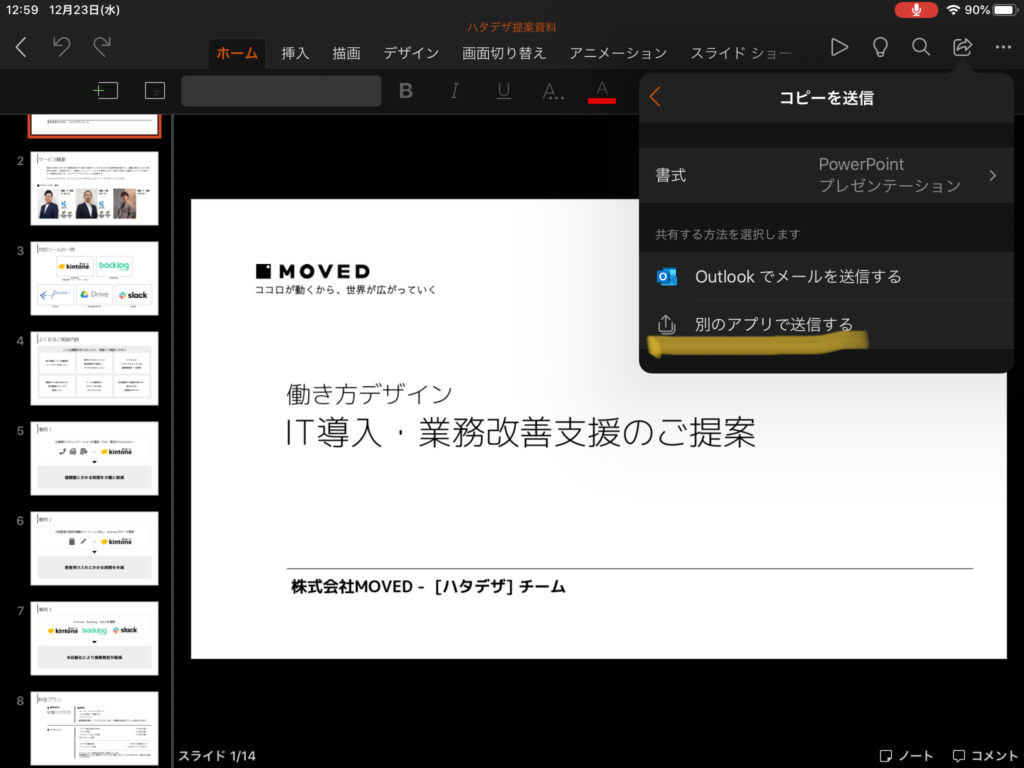

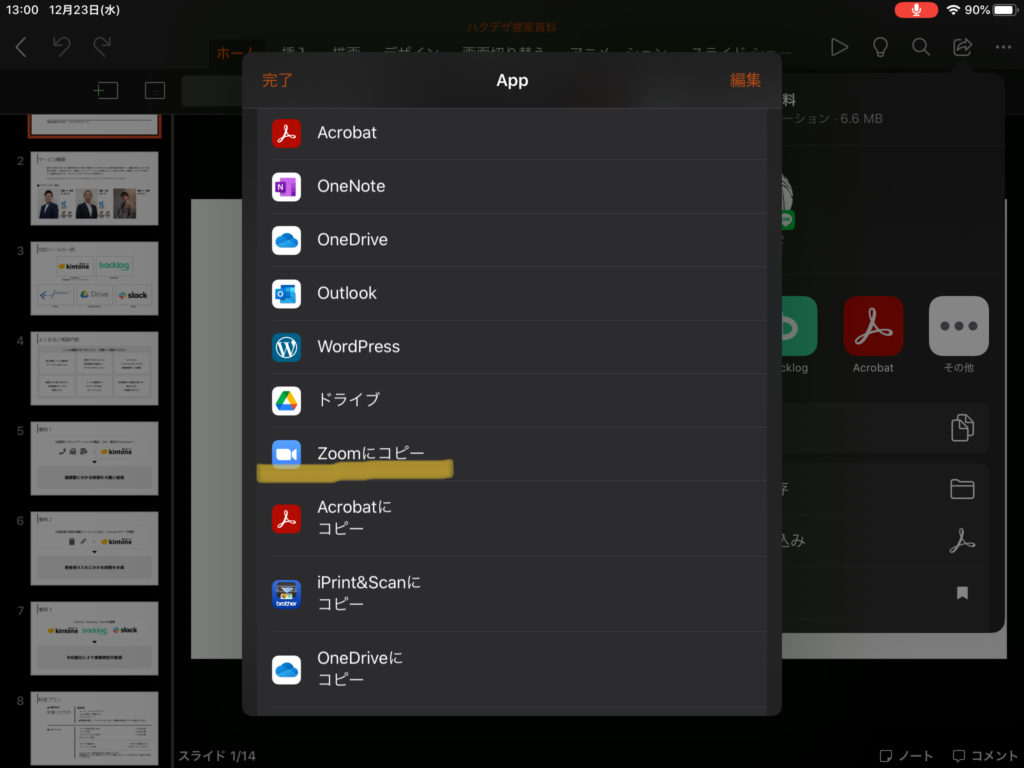
5.共有完了!手書きを共有できます
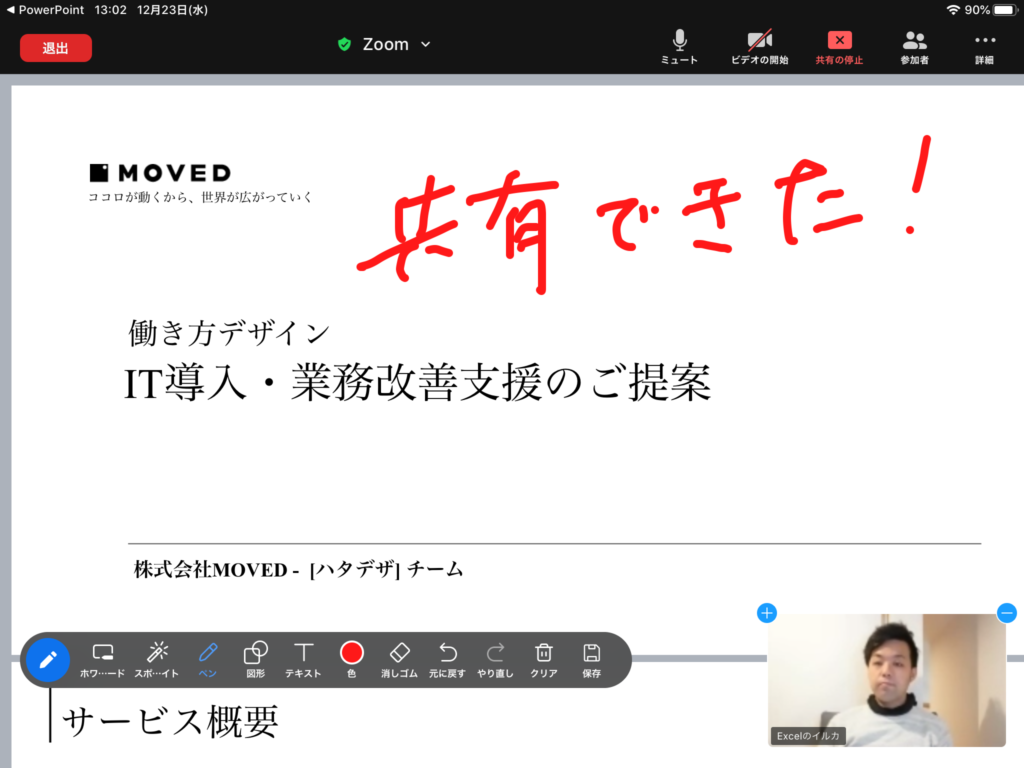
これで共有でき、手書きも相手に見えるようになりました。簡単ですね。
zoomの受け側から見ると…
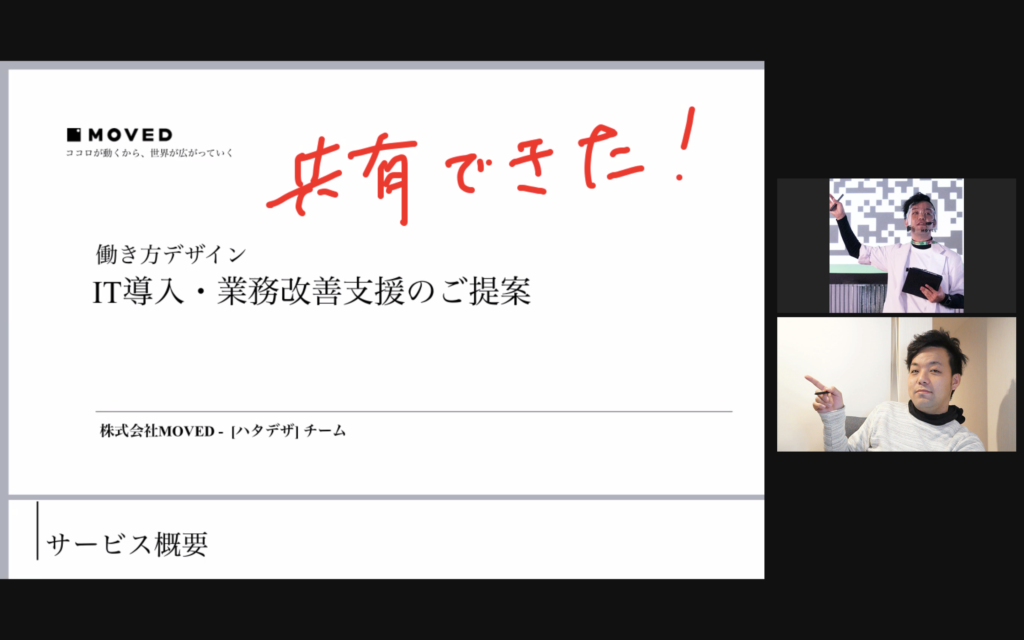
ちゃんと見えました。良かった良かった。
ex.手書き文字はスクロールしない
手書き文字はあくまでスクリーン上への描画です。スライドに描かれるわけではありませんので、スクロールしても手書きは残ります。
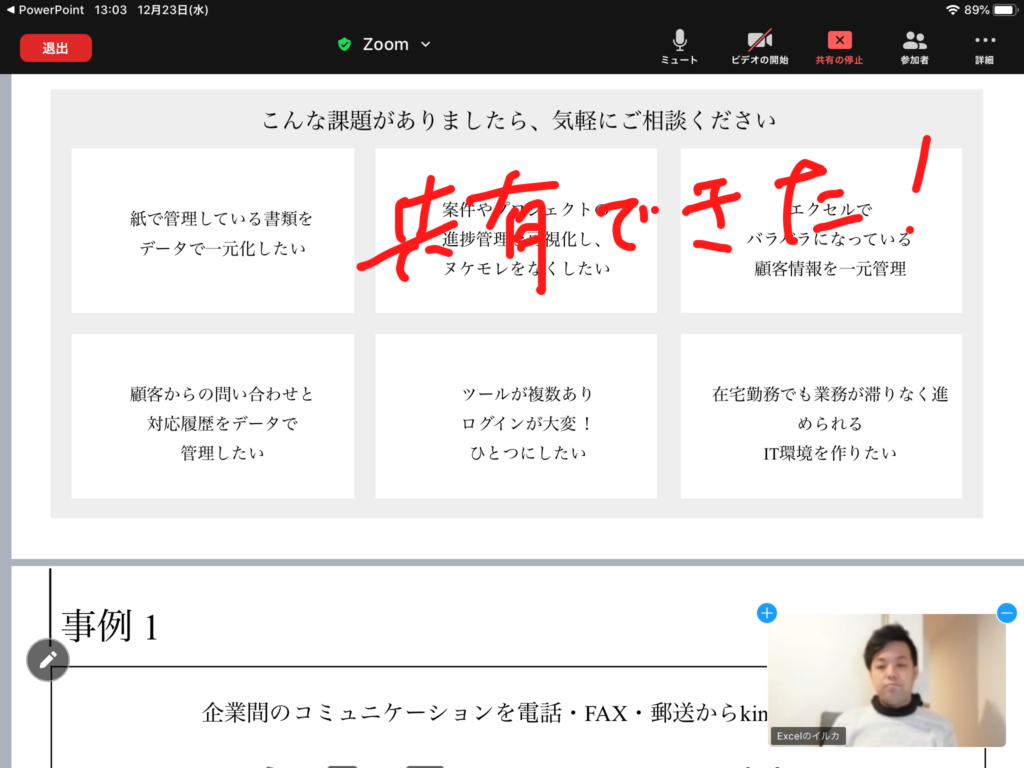
クリアを押せばパッと消せます。
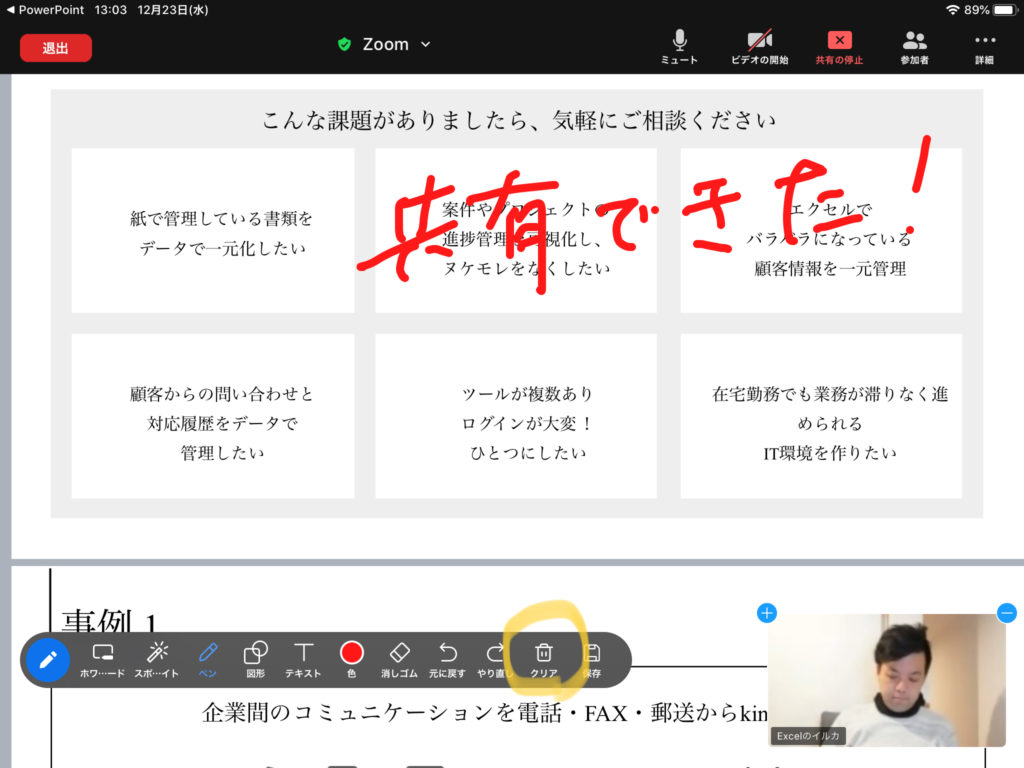
話している時に、スライドには書く場所がないので余白が欲しい時があるかもしれません。その時はホワイトボード機能を使いましょう。
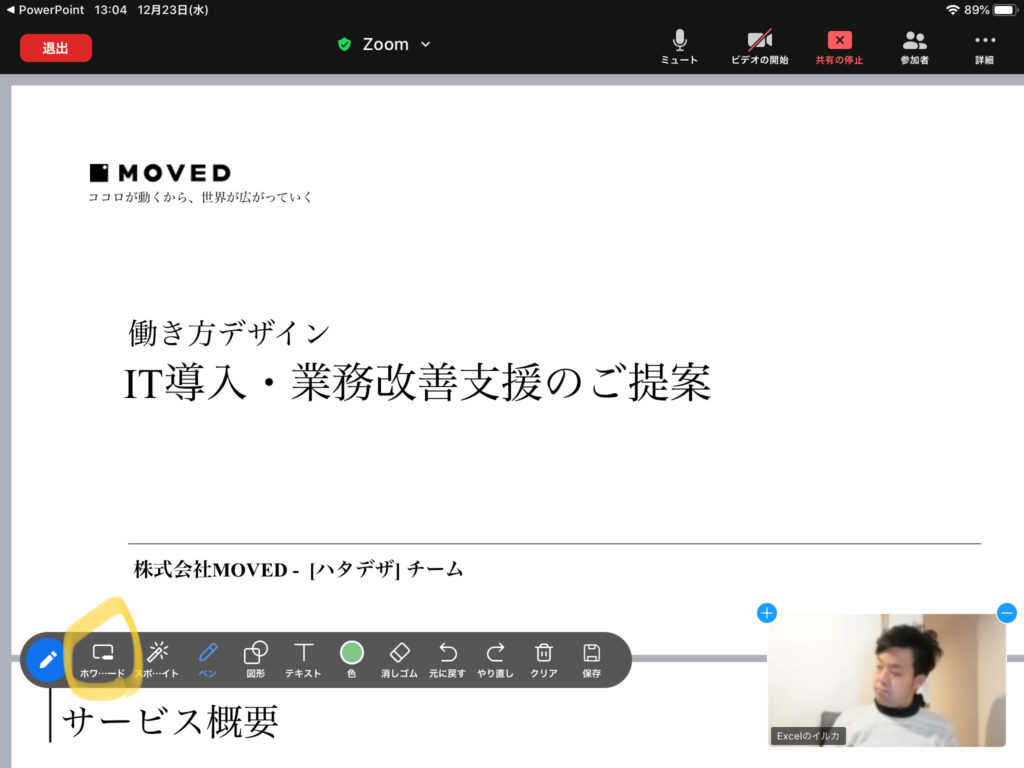

再度『ホワイトボード』を押せば、共有していたスライドへ戻ります。ホワイトボードで書いていた内容もそのまま戻ります。
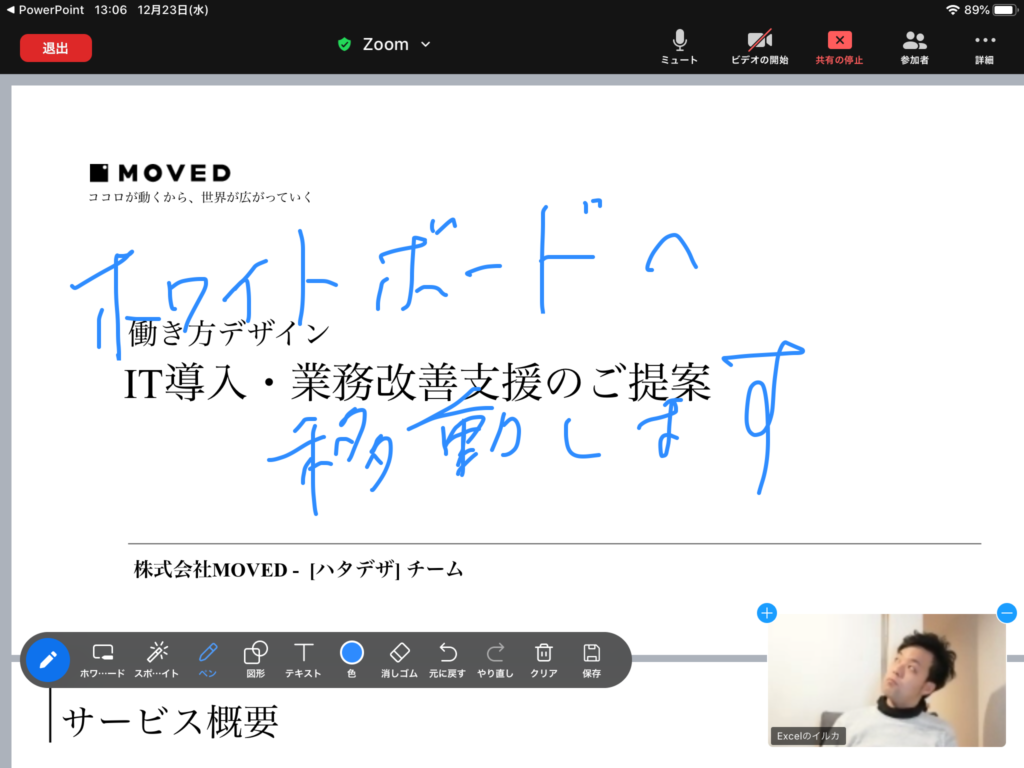
zoomの画面共有から共有した場合
共有方法は以上なのですが、そもそもzoomの画面共有ボタンから共有すればいいのでは?私は最初こう思いました。
やってみましょう。
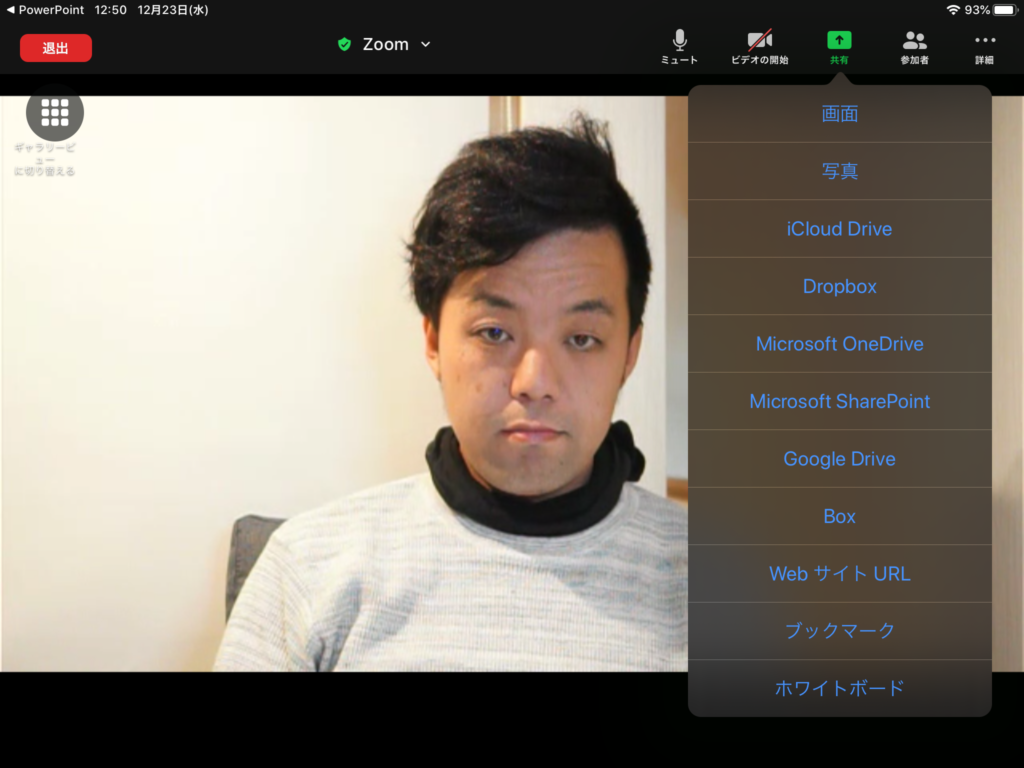
この時点で、Microsoft PowerPoint ってないんですよね。
なので、OneDrive上においたPowerPointを開きます。
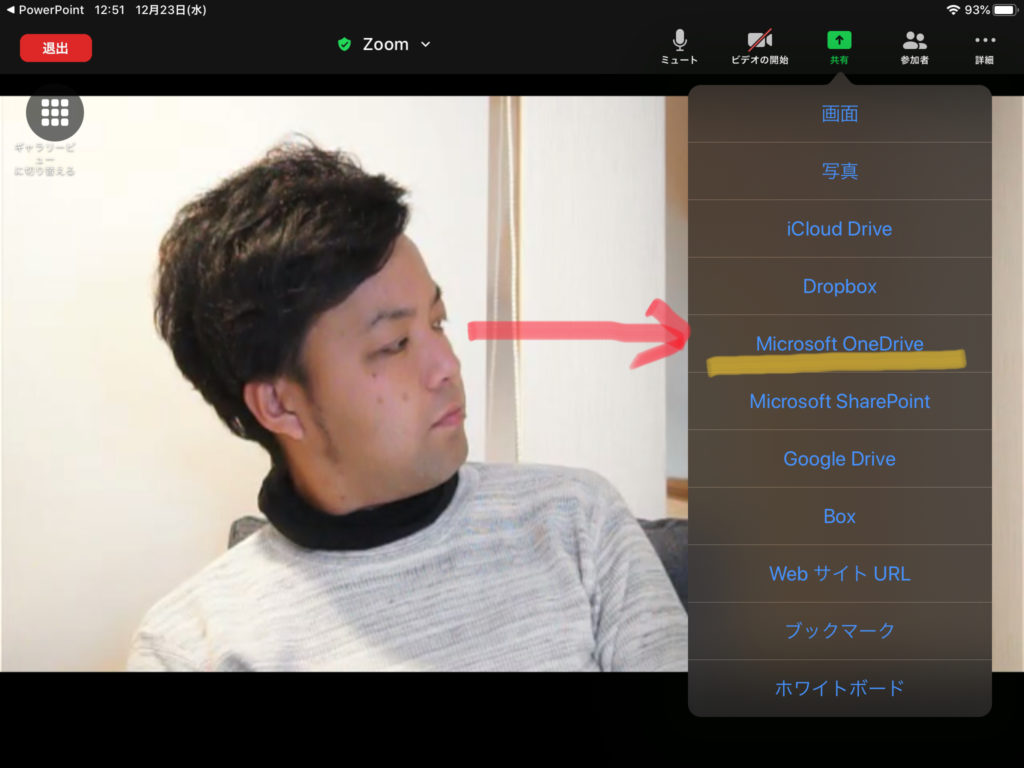
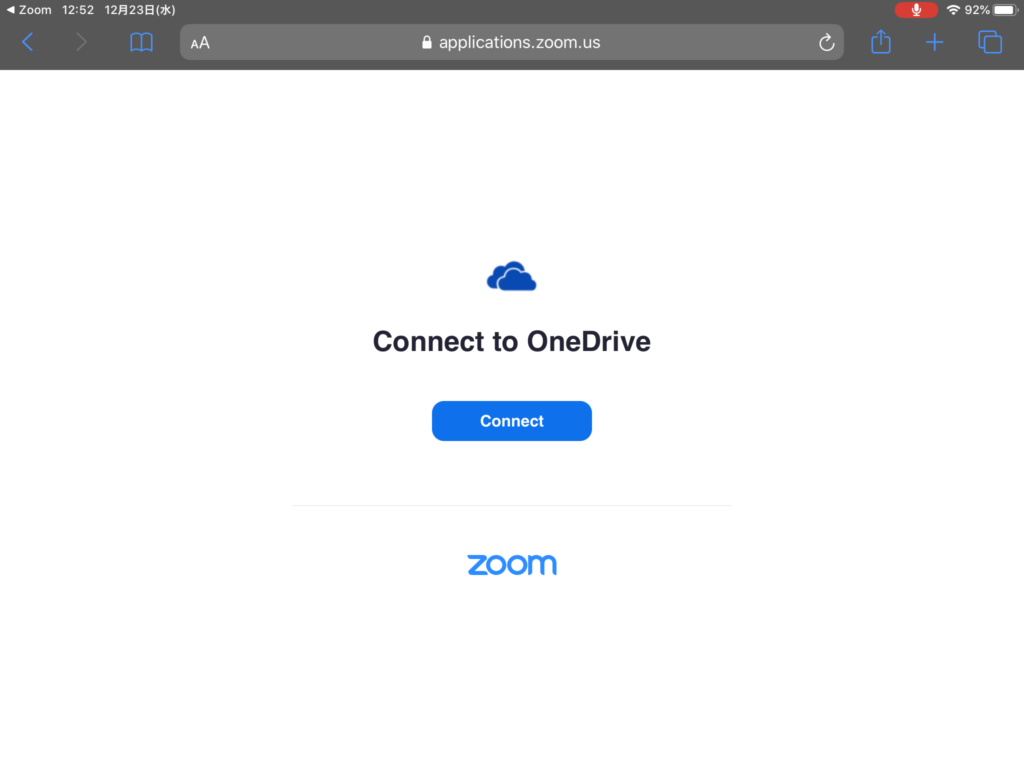
共有の接続のため、ブラウザが開いてzoomへのログインが求められます。
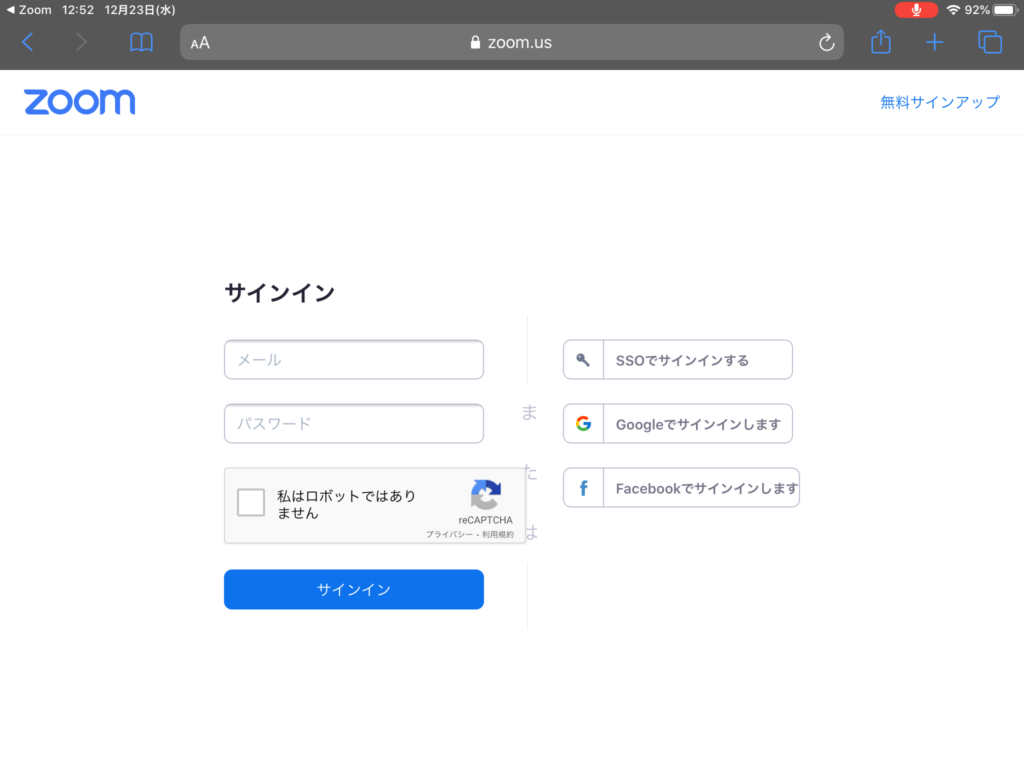
その後、OneDriveのログインも聞かれますが、これでOneDriveの中が見えるようになります。
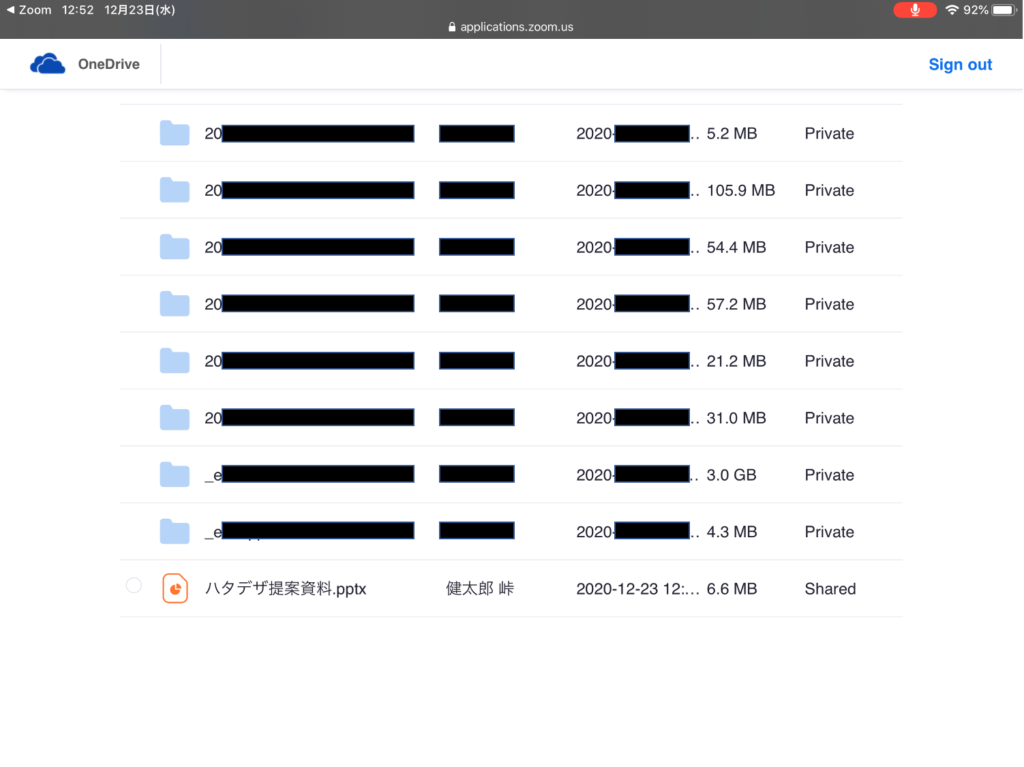
共有したいPowerPointを選びます。
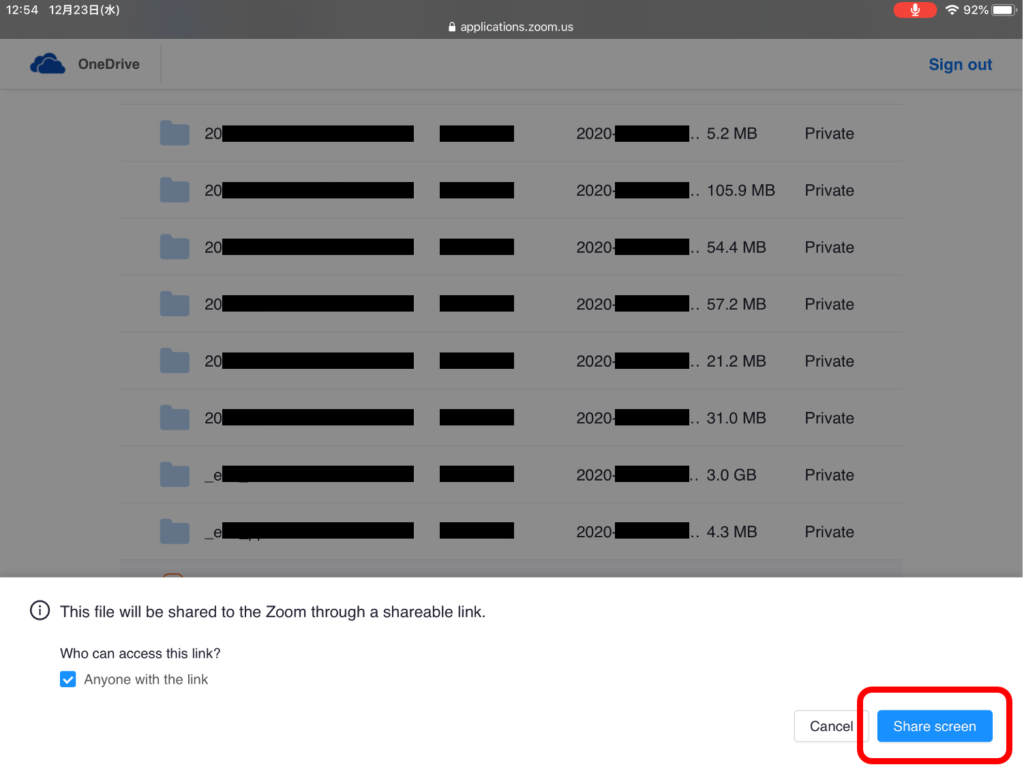
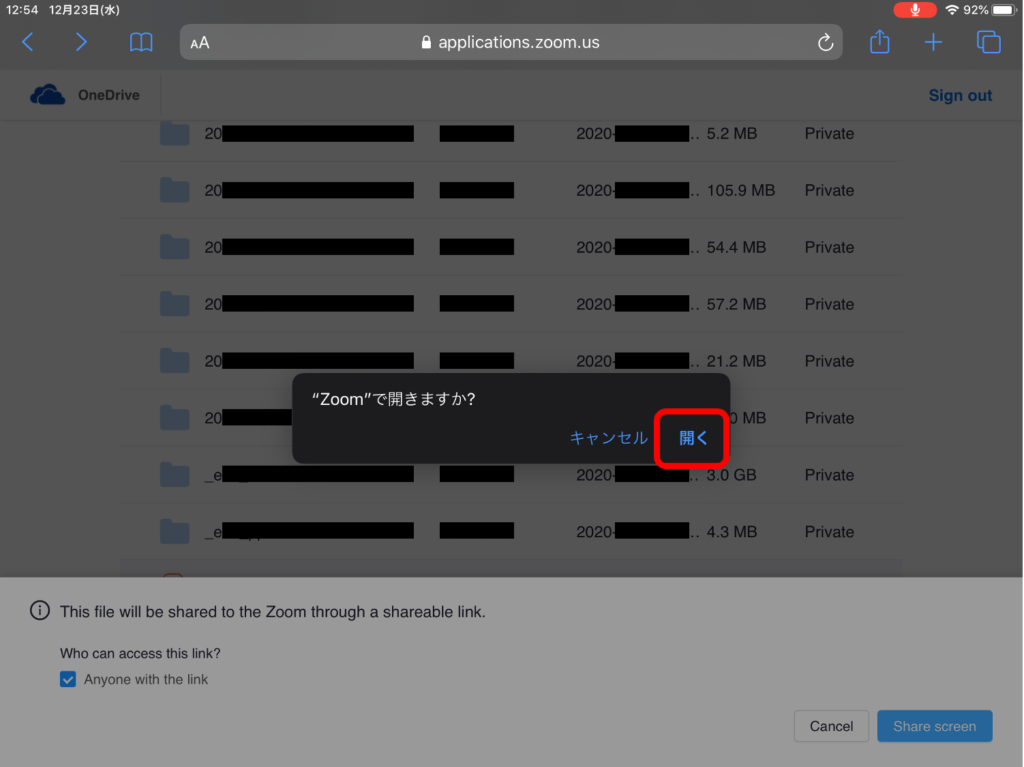
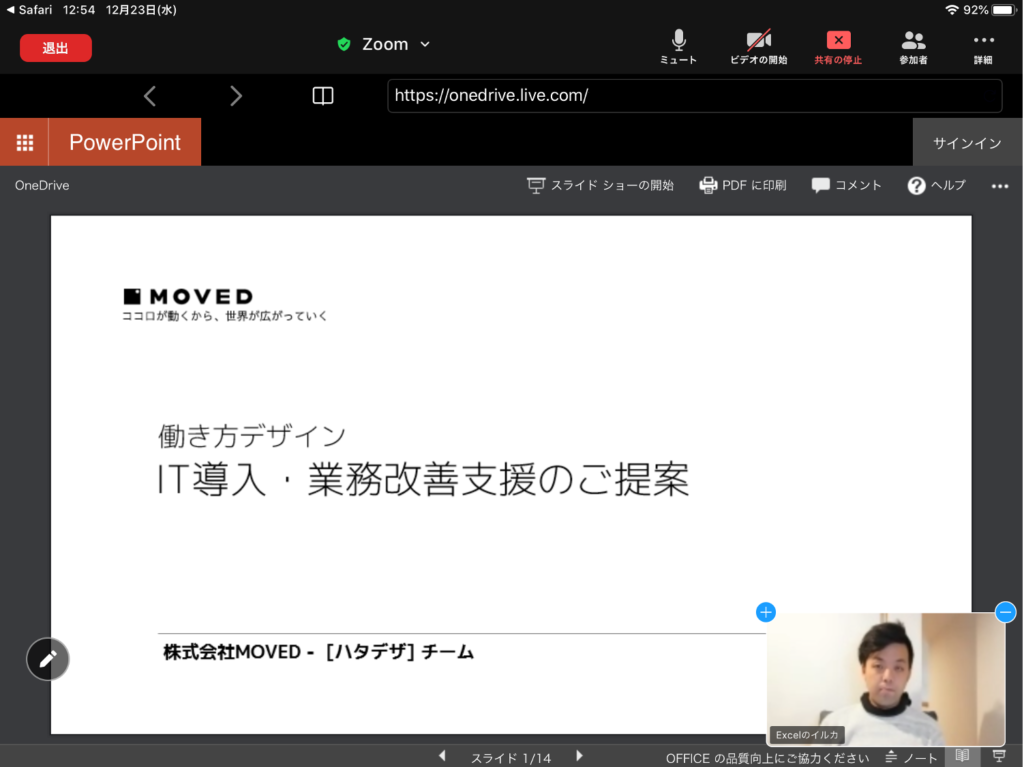
これで、パワポのスライドが共有されました。
しかし…
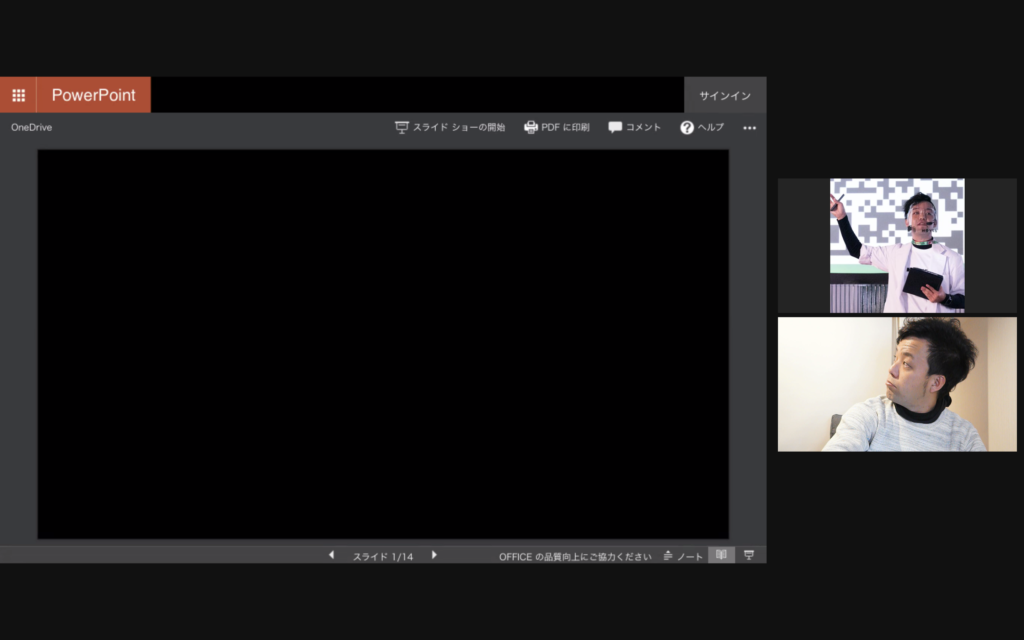
受け側からみた場合、肝心のスライドだけが表示されません。
iPadのパワポで手書きしてみます。
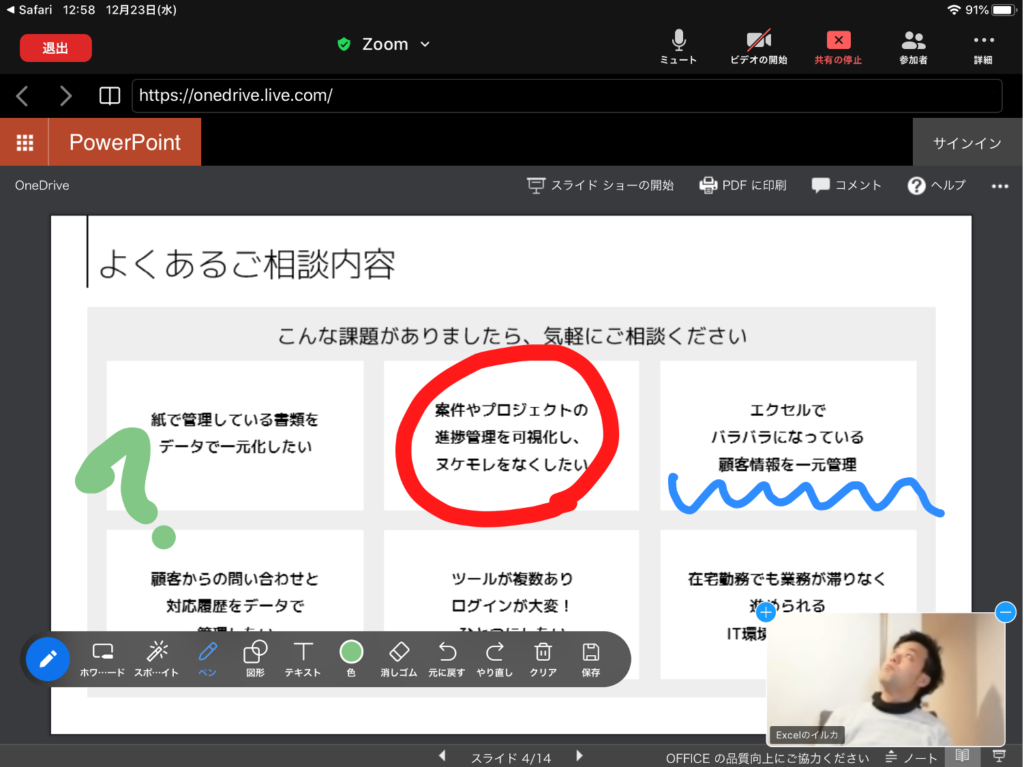
で、受け側のzoomを見ると…

手書きやスライドの周り(PowerPointの項目)は見えているので、共有の接続はできているような感じですね。
OneDriveのパワポを開いているので、表示の認証にエラーが起きているのでしょうか?
仮にiPadのローカルに置けば正しく共有できるとしても、毎度iPadのローカルにPPTファイルを置く運用は面倒すぎるので、ここはzoomから共有ではなく、PowerPointから共有にしましょう。
おまけ
ポインターの共有
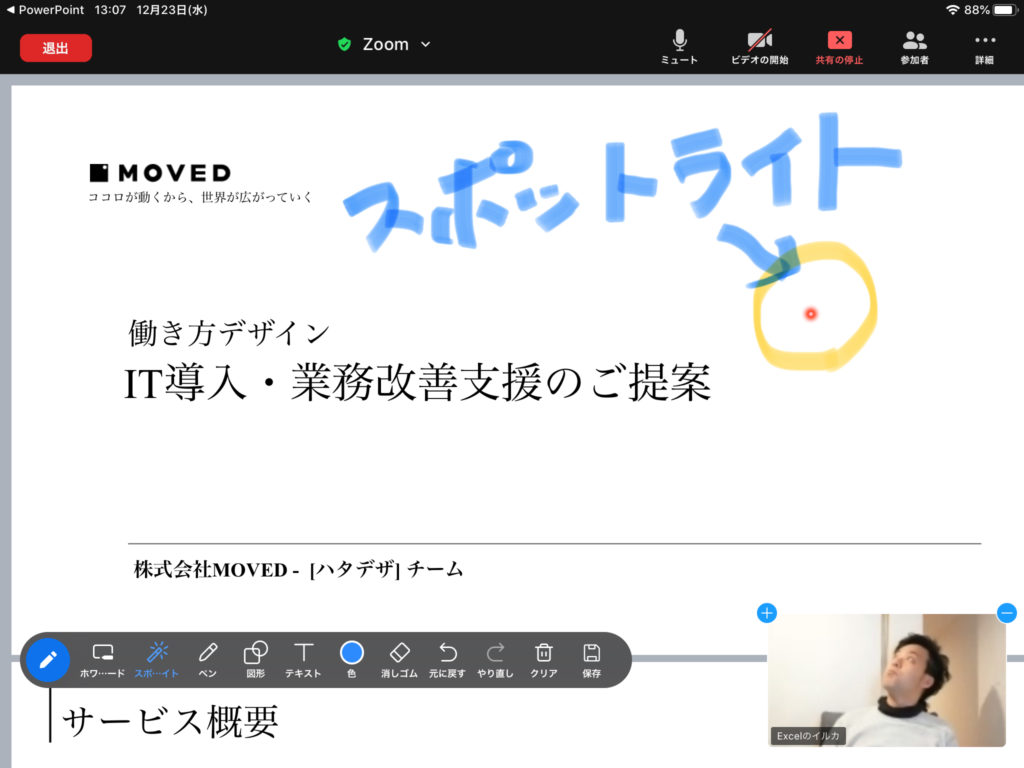
左下のスポットライトを選択すると、ポインタも共有されます。
けど受け側ではヌルヌル動いてくれないので、あんまりチョコマカ動かしても受け側はついて来れなさそうです。ネットワークの問題でしょうか?
図形の挿入
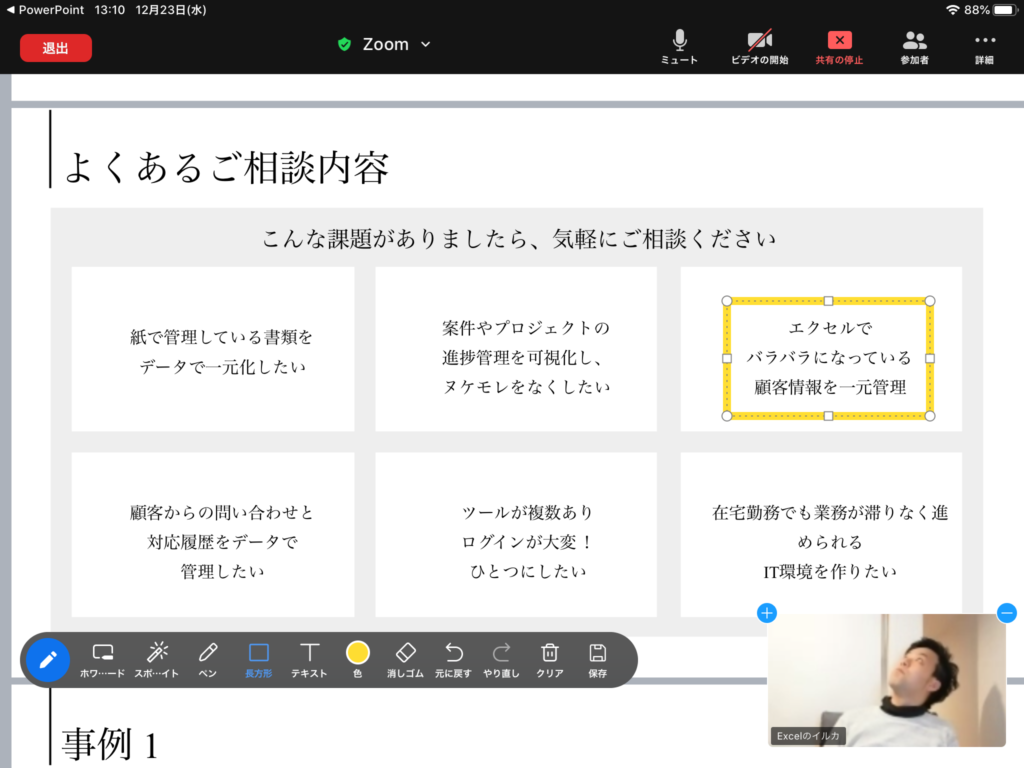
手書きだと線がキレイに引けないこともあるかと思います。
そんな時は図形の挿入にしましょう。線、長方形、テキストの挿入が可能です。
zoomのスライド共有をもっとカッコ良く魅せる方法
今回は手書きを共有する方法をご紹介しました。
スライド共有をもっとカッコ良く魅せる方法は他にも方法はあります。
その一つが、logicool spotlightの活用です。
こちらもオススメです。ご活用ください。



