日時調整+WEB会議準備の手間がゼロになるツール、Dr.Worksの使い方を紹介しています。
今回は第3回、Slackとの連携です。
Dr.Worksとはなんぞや?
Dr.Worksって何ができるのか、というご紹介はこちらの記事をご覧ください。
プロフィール設定の方法も細かく書いてありますのでこちらからどうぞ。
Dr.Workでの調整をSlackに通知させたい!
調整が完了したらメールは飛ぶんですが、Slackの方が良いという人は一定数いらっしゃることでしょう。
私の場合は、Dr.Worksで調整された結果をSlackにメンション付きで飛ばして、CCがてら他のメンバーにも見えるようにしています。
メールは確認優先度が下がってきてるんですよね。。。
Zapierを使って連携する
前提として、Dr.Worksの有償版である必要があります。
Zapierとは?
2012年にアメリカで生まれたタスク自動化ツールで、ツールとツールを繋いでくれます。
現在は2,000種類以上のサービスが取り扱えるようになっており、とても便利です。
Zapierの特徴
・アプリを組み合わせて自動化できる。対象アプリは2,000を超える。
・選択肢を選ぶだけで作成できる。いわゆるノーコード。
・100回/月までのタスク処理であれば無料、月間の処理タスク量によって有料版が適用される。
ログイン
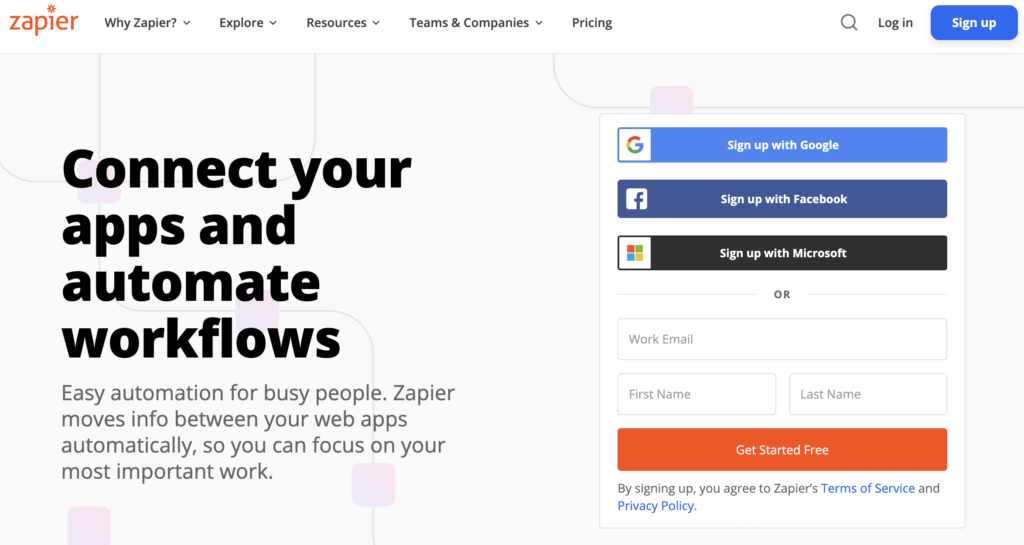
Googleアカウントでログインできます。
ZapierとDr.Worksの連携
Dr.Worksにも手順が載っている
Dr.Worksのページに手順の記載があります。
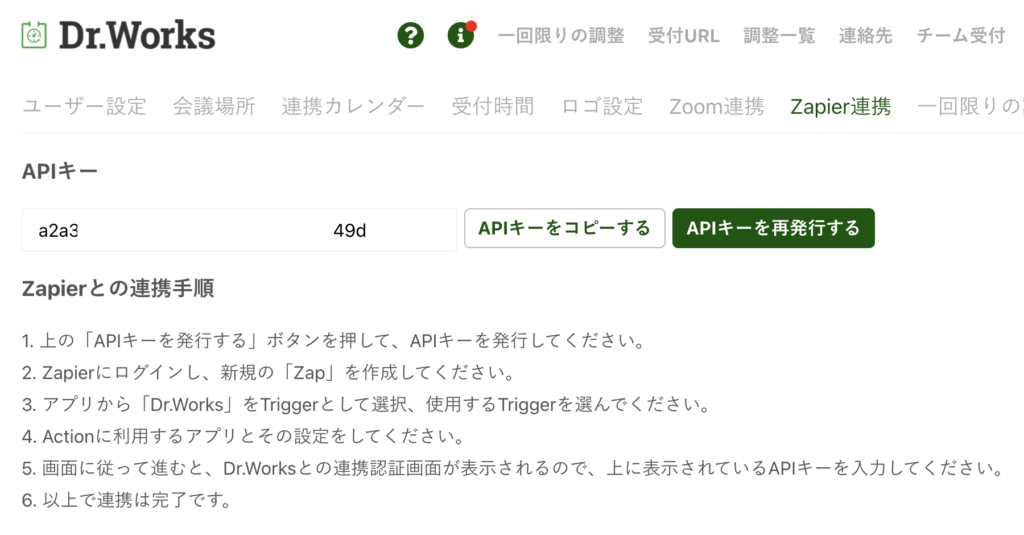
これだけ見たら割と簡単にできそうですね…
以下、全てZapierでの作業です。
Zapierへログイン
早速やってみましょう。Zapierにログインして…
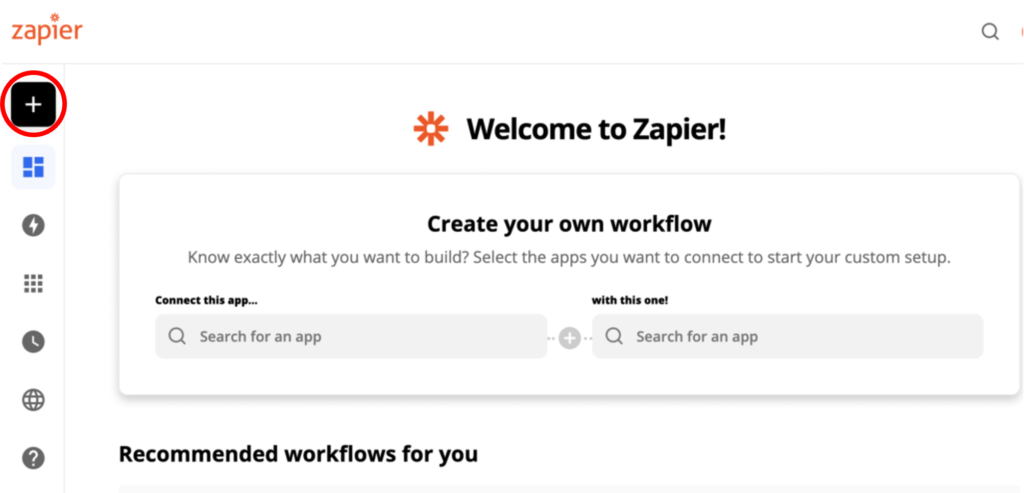
赤枠のとこにある『MAKE A ZAP』を選択します
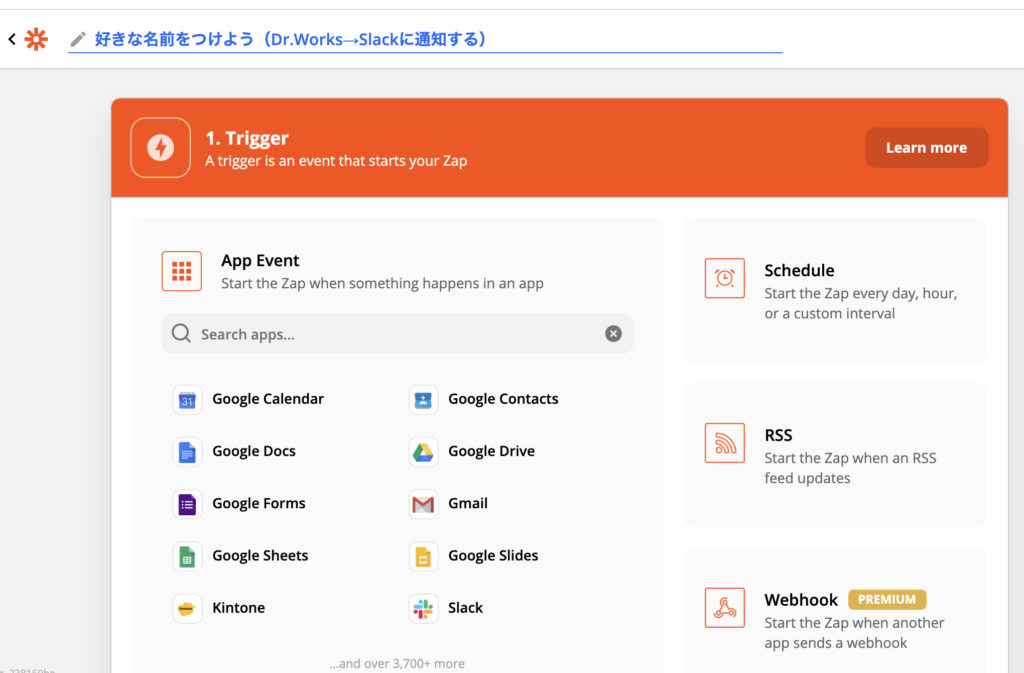
まずはDr.Works側の設定
好きな名前を付けて、[ Search apps… ] でDr.Worksと入力します。
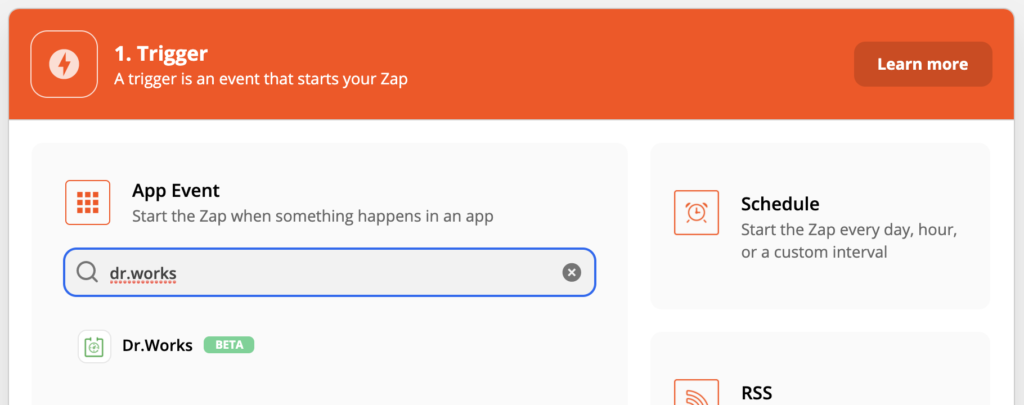
Trigger Eventを選ぶよう言われるので、[ Choose an event ] を選択
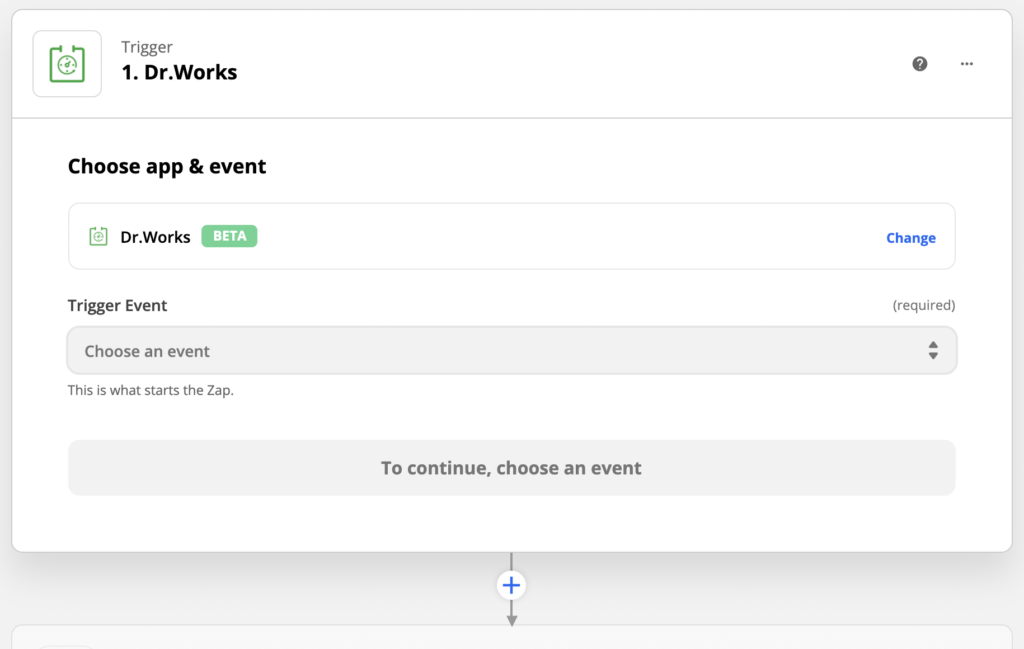
ミーティングが決まったら通知を飛ばすので、[ New Meeting ] を選択
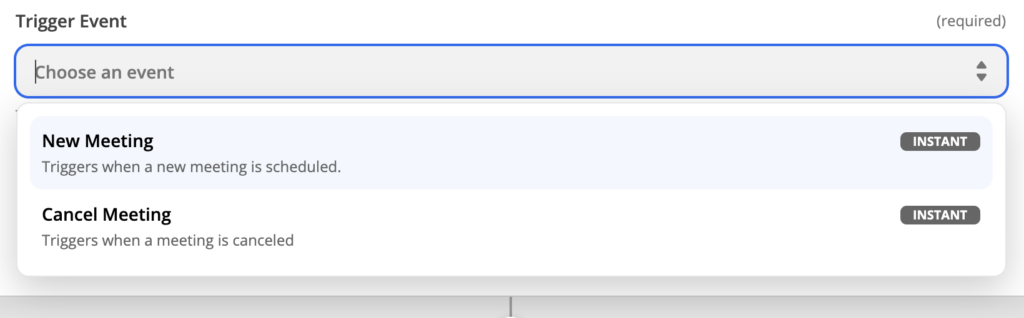
ちなみに、Cancel通知も作れます。同じ流れですが、別で新規に作る必要があります。(複製でも良いですが。)
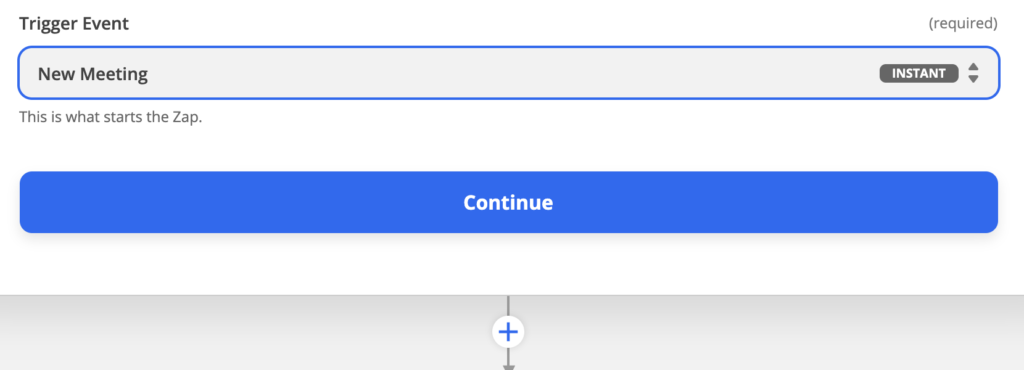
[ Continue ] を押すと、Dr.Worksのアカウントを聞かれます。
ここでDr.Worksで発行されているAPIキーが必要になります。
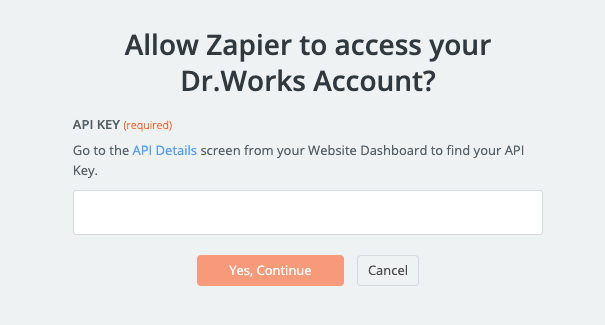
入力すると、アカウントが認証されます。
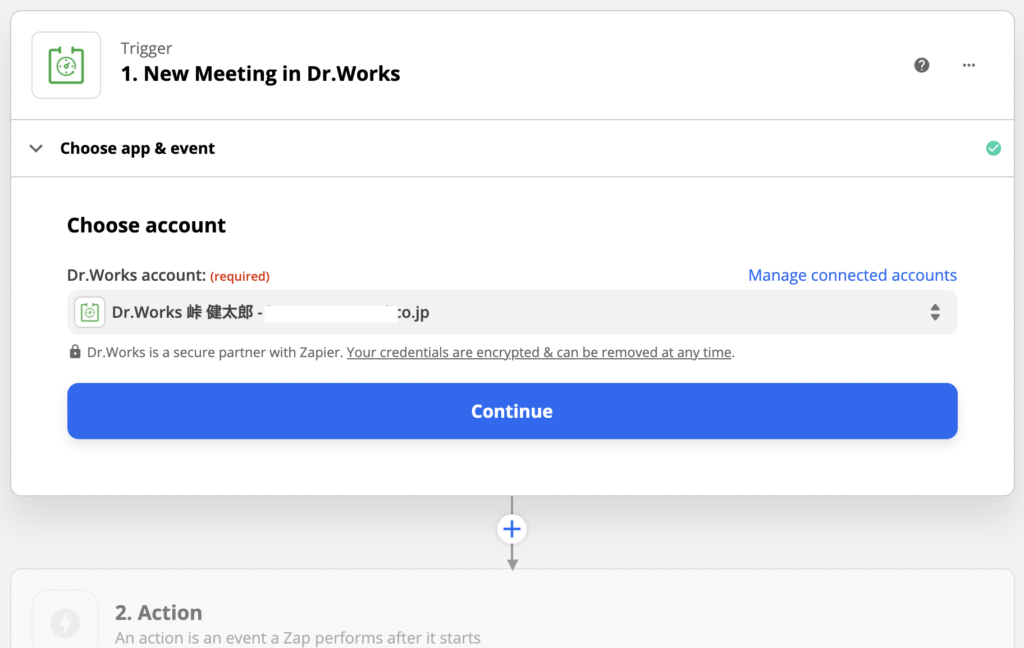
アカウントを選択して[ Continue ] を選択。
ここでDr.WorksとZapierの接続確認が行われます。[ Test your trigger ] を選択。
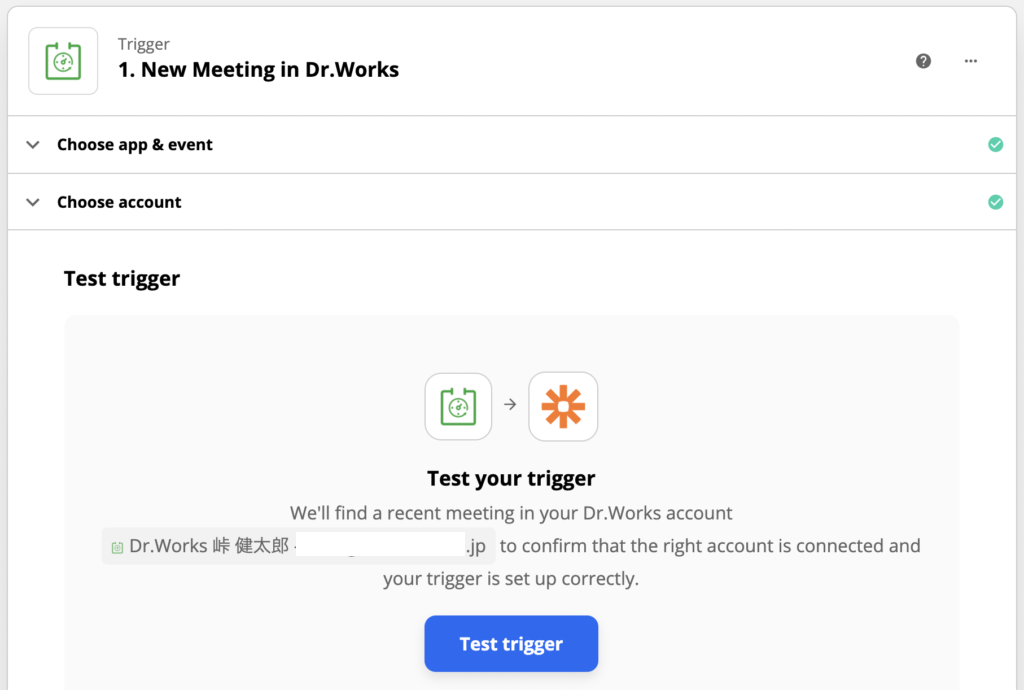
接続に成功したら次に進めます。
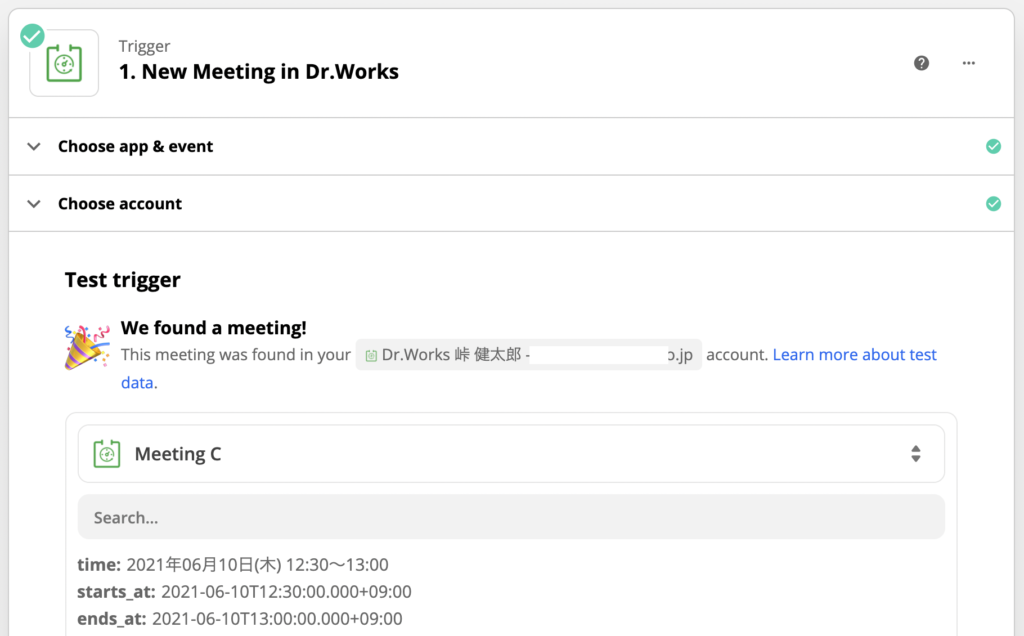
下に進んで[ Continue ] を選択。
次は接続の先を指定します。ここで言うSlackですね。
ZapierとSlackの連携
[ Search apps… ] でSlackと入力します。
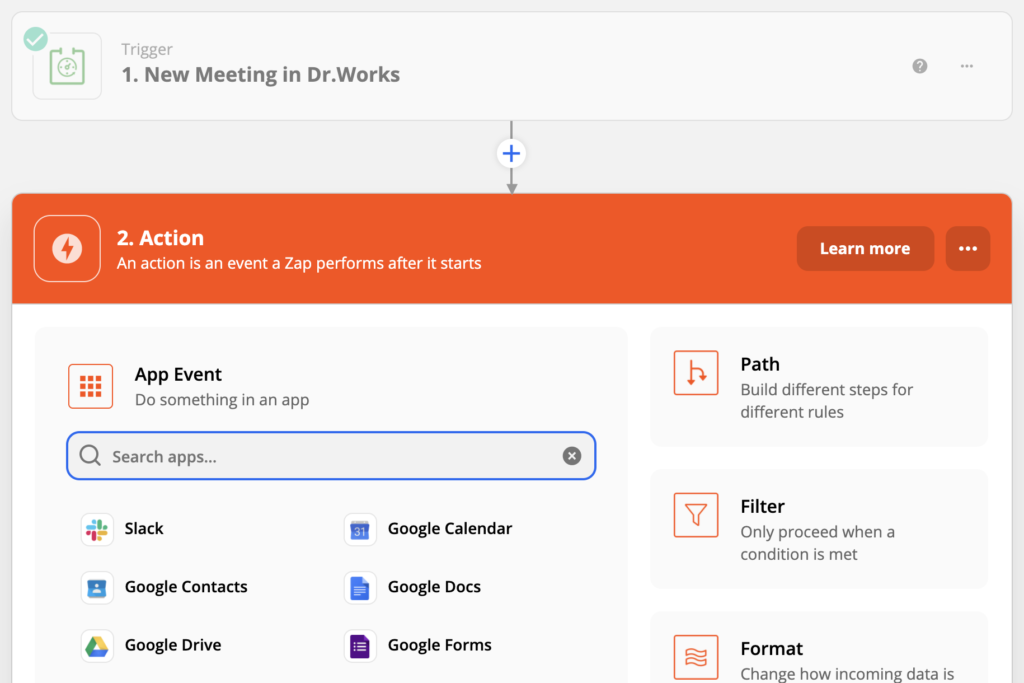
間違えずにSlackを選びましょうね。
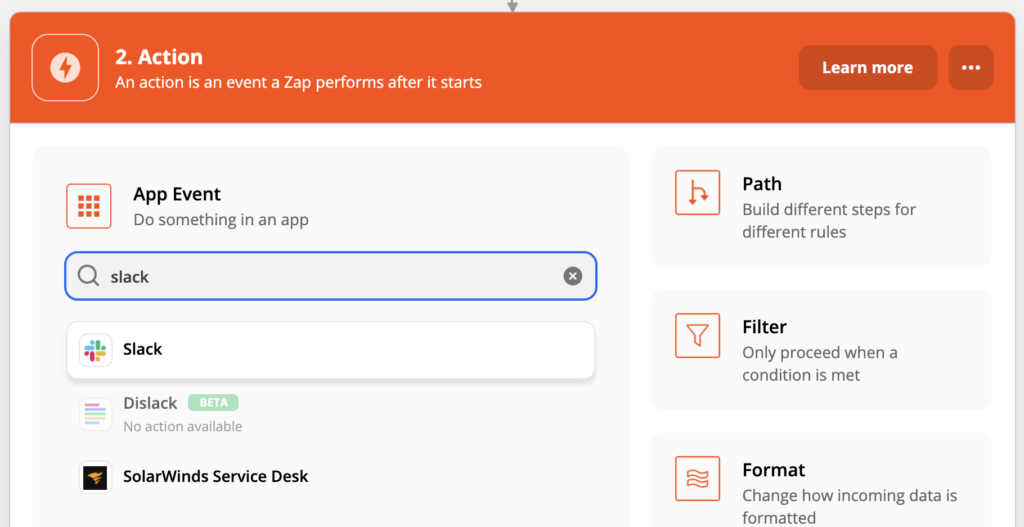
アクションを選べますが、DMだと1対1のメールと同じなので、チームとして認識しておくためチャンネルに通知されるようにしました。
ここは好みです。
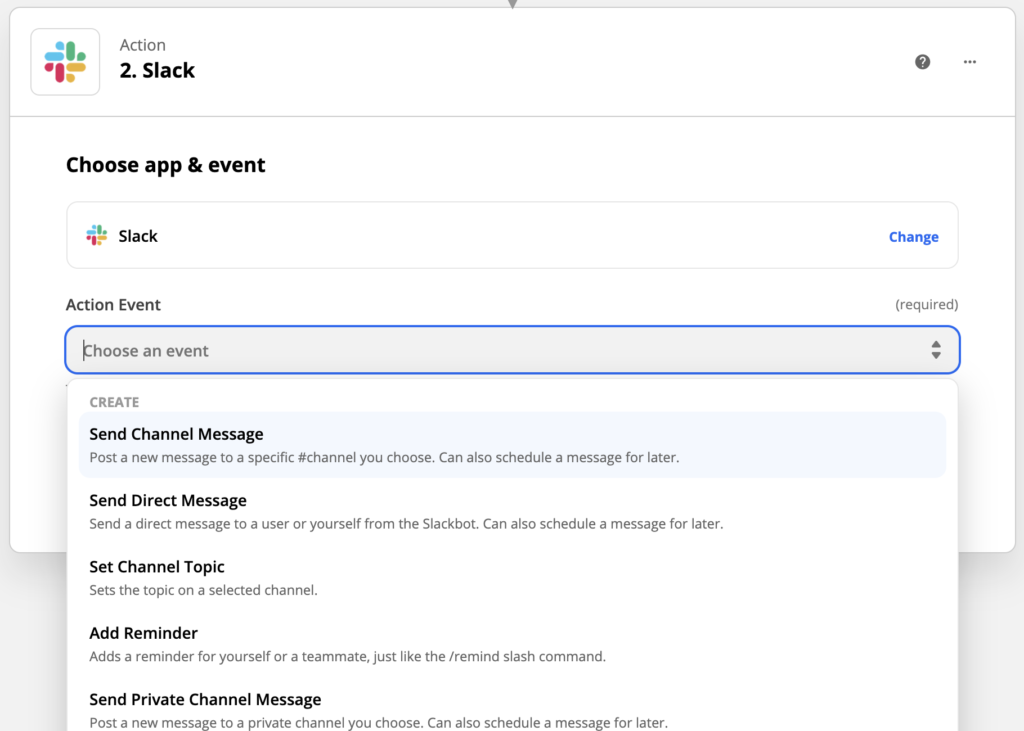
Action Eventを選んだら、Slackのアカウント確認です。
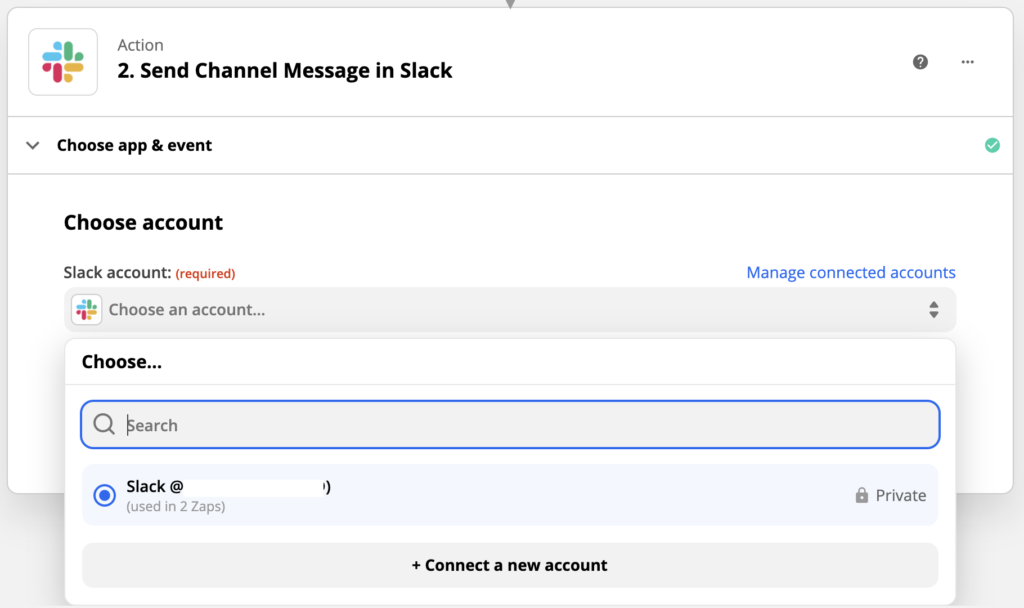
ここからは具体的な通知内容を設定していきます。
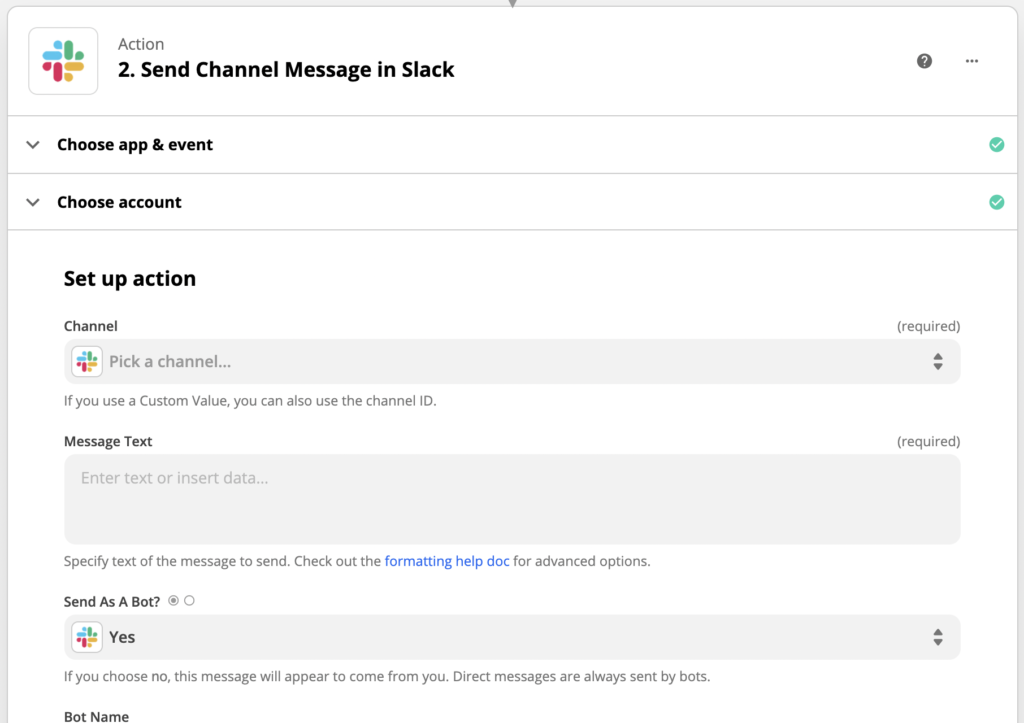
項目がたくさんありますが、全部を設定する必要はありません。
これだけ設定すればいいんじゃないかな〜というのが以下です。
- Channel(どのチャンネルに通知するか)→ 好きなチャンネルを指定
- Message Text(通知メッセージの内容)→ 後述
- Send As A Bot?(Botとして通知しますか?)→ Yes
- Bot Name(Botとして通知する場合の名前)→ 『Dr.Works|打ち合わせ調整情報』とか
- Include A Link To This Zap?(zappierのリンク貼る?)→いらん(別にいらんでしょ?)
Message Text(通知メッセージの内容)
どんなメッセージにしましょうか?
自由記載もできますし、Dr.Worksの項目を引っ張ることもできます。
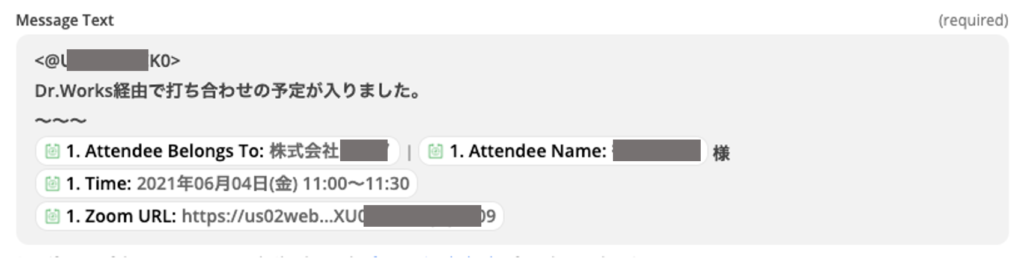
こんな感じにしました。
- <@[Slack ID]> → Slackのメンション機能です。自分自身をメンションしています。※半角不等記号で囲ってあげる必要があるので注意。
- Dr.Works経由で打ち合わせ〜 → 自由記載です。
- Attendee Belongs To: → 予約を入れてくれた方の所属
- Attendee Name: → 予約してくれた方の氏名
- Time: → 打ち合わせ日時
- Zoom URL: → 当日のzoom URL(自動発行です。これが最高に嬉しい!)
こんな感じで充分かと。
入力が終わって下に進むと [ Continue ] が青くなっているのでクリック。押せない場合は必須項目の入力ができていません。
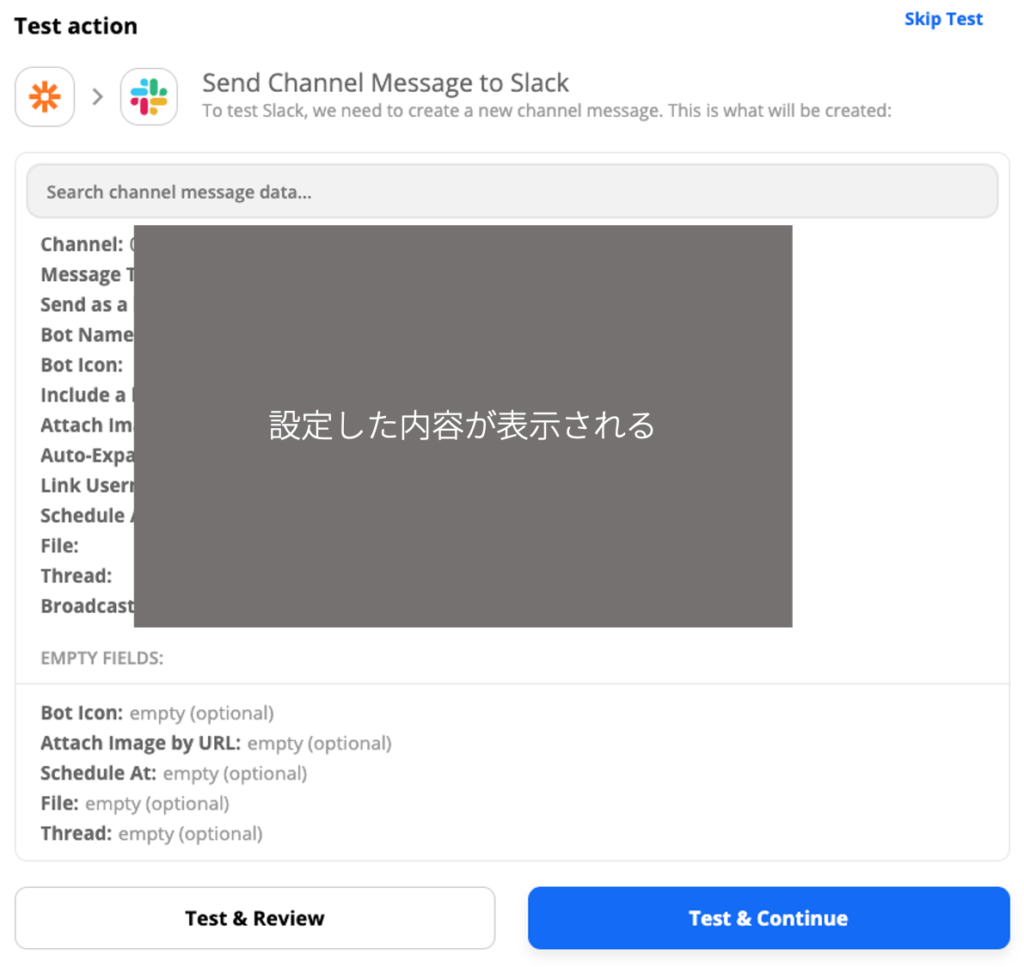
[ Test & Continue ] を選択します。
するとSlackに通知が飛びます!
Slackでテスト通知の受信を確認する
この確認だけSlackでの作業です。

設定した内容をZapierに登録する
テストが成功したら、Zapier側で以下メッセージに変わります。

テストが成功したら、設定した自動化の内容(ZAP)を登録しましょう。下に進めば登録のボタンがあります。

これで登録完了です。
ZapierのポータルからZapsページを見てみましょう。
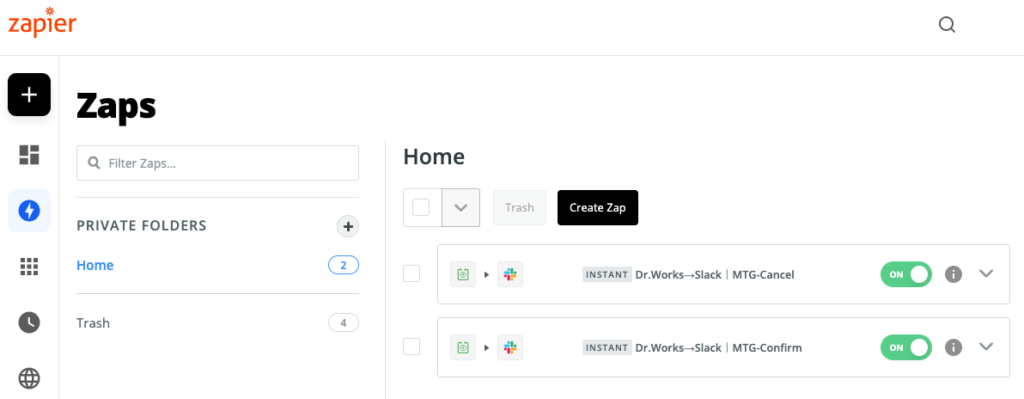
登録したZAPが表示されます。
Dr.Works経由でのミーティングキャンセル通知も設定できます。
New MeetingをCancel Meetingにして以後のアクションを設定すれば良いだけなので、ほぼコピペでいけますし、作成済みのZAPをコピーして中身を変えるだけでも対応できます。
ただし、フローの前半を変えると後半は1から設定することにはなります。(といっても、簡単ですが)
Dr.Worksをもっと使いこなす
これでDr.Worksのミーティング登録とキャンセルの通知がSlackに飛ぶようになりました。超便利!!!!!!
ちなみにSlack以外でも設定できます。Microsoft Teamsもできますよ。色々調べてみてください。
メールがビジネスツールの主流ではなくなっている時代ですので、この設定のためだけにDr.Works有償版を契約しても良い気がしています。
どうせ40回/月の調整までは無料だし…
さて、次回は「連携カレンダー」と「受付時間」の設定を紹介します。
お問い合わせ
お問い合わせはtwitterからお願いいたします。twitterのDMでも構いません。
問い合わせ先のtwitterはこちら





