StreamYardの使い方徹底解説はこちらから
StreamYardでの配信をリッチにする3要素
・オーバーレイ ← 本稿はこの解説をします
・背景
・ビデオクリップ
この3つを工夫するとStreamYardでもリッチな絵作りができます。
あれ?ロゴは入っていない?
そうです。ロゴは制限の影響でそれほどリッチになりません。
ロゴは制限が厳しく、リッチにはならない
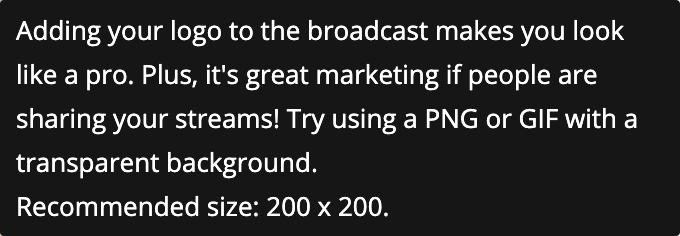
対応可能なファイル形式は png、gif 、サイズは 200 × 200 までです。
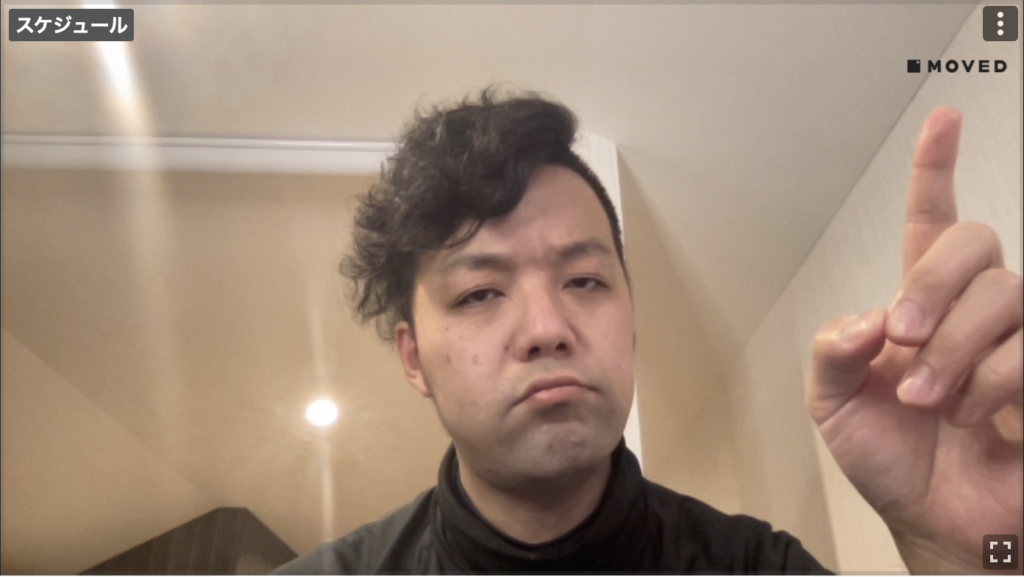
長方形ロゴを設定するとなんかブサイクです…
長方形のロゴを載せたい場合は背景かオーバーレイを使った方が良いです。
それでは本題のオーバーレイについて解説します。
オーバーレイの基本設定
配信の休憩時間用にオーバーレイに画像を設定すると…
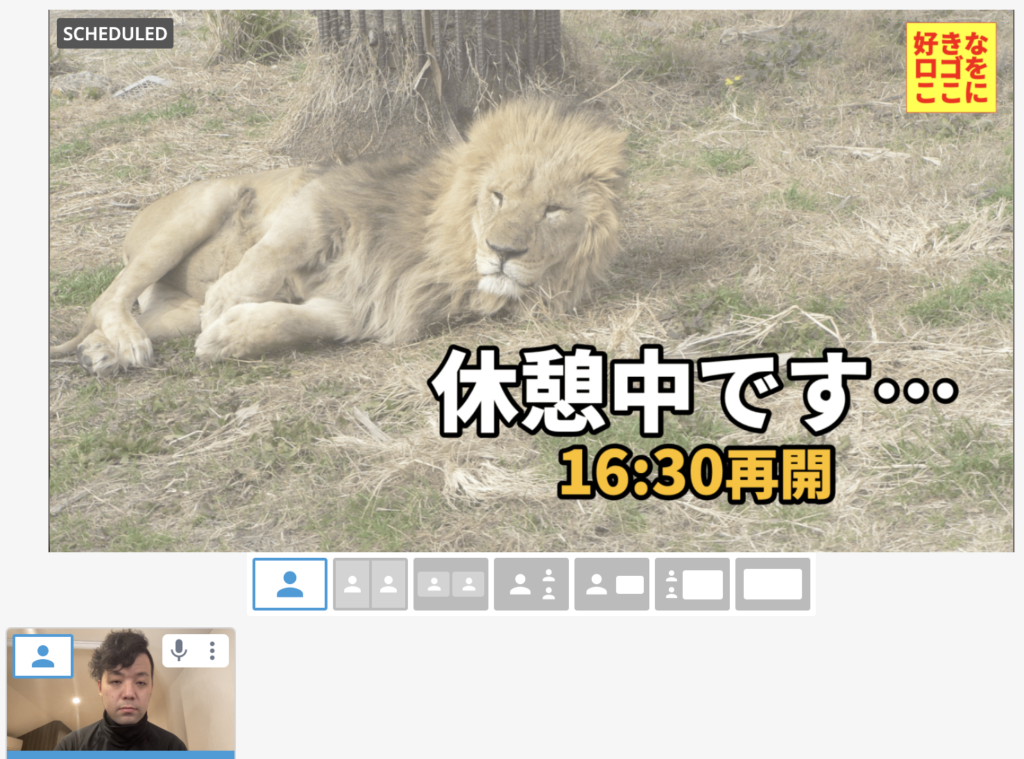
こんな具合で画像を上に載せることができます。配置レイヤーはロゴの下、映像の上です。
このキャプチャーの左下部の映像を見て分かる通り、接続をremoveしていません。
上から被せていることが分かります。
注意!removeしていないので音声は入ったまま
オーバーレイは接続をremoveしていないので、音声は入ったままです。休憩に入ったと思っておしゃべりした声が配信されているなんてミスをしないように注意しましょう。
オーバーレイの応用①〜リッチな配信絵作り
透過を使うと画面構成がリッチなものにできます。


ここでも分かる通り、ロゴはオーバーレイよりも上に配置されます。非表示にできるので、ロゴを大きく好きな位置に表示させたい場合はoverlayに埋め込んだ方が自由度が増します。
あくまで画像を上に乗せているだけです。取り込んでいる映像は全く変わりませんので、場合によってはオーバーレイのデザインに合わせて立ち位置を変えてあげる必要があります。
オーバーレイの応用②〜人の出入りを音声繋いだまま表現
参加者をremoveすれば配信から待機へ移すと、画面上からは消え、ミュートではないのに音声のやりとりもできなくなります。
声だけが配信に残っても良い場合にはオーバーレイを活用しても良いでしょう。
準備1.オーバーレイの画像を用意する
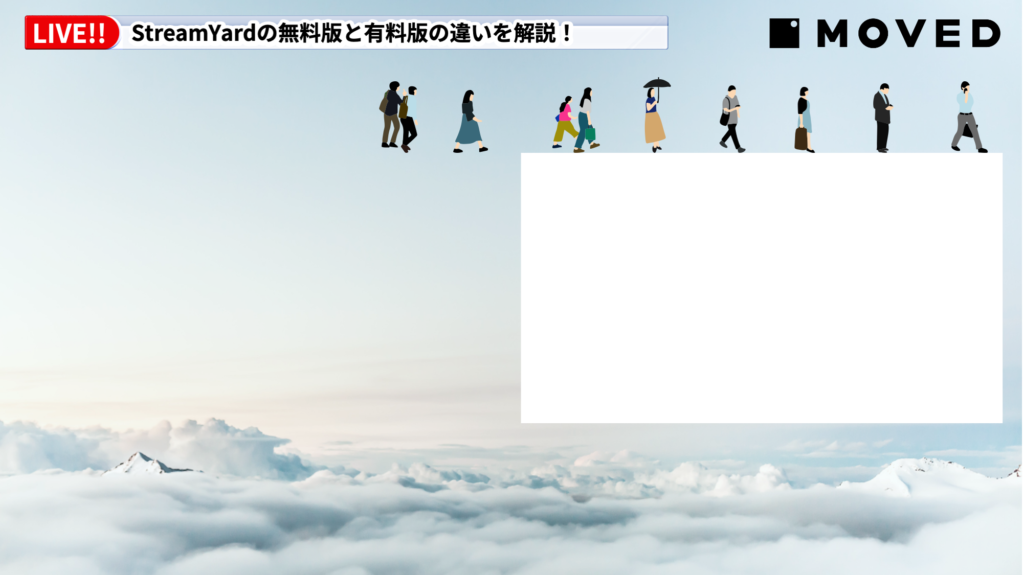
準備2.背景画像を用意する
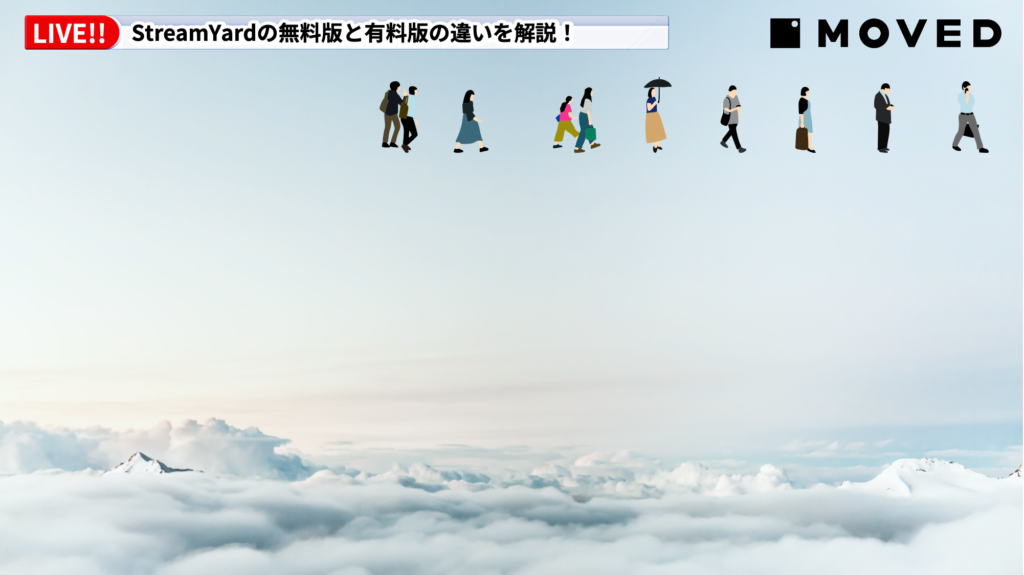
背景を設定して2人で登場する場合は

こうなります。removeすると音声も切れてしまうので、先程のオーバーレイを重ねます。すると
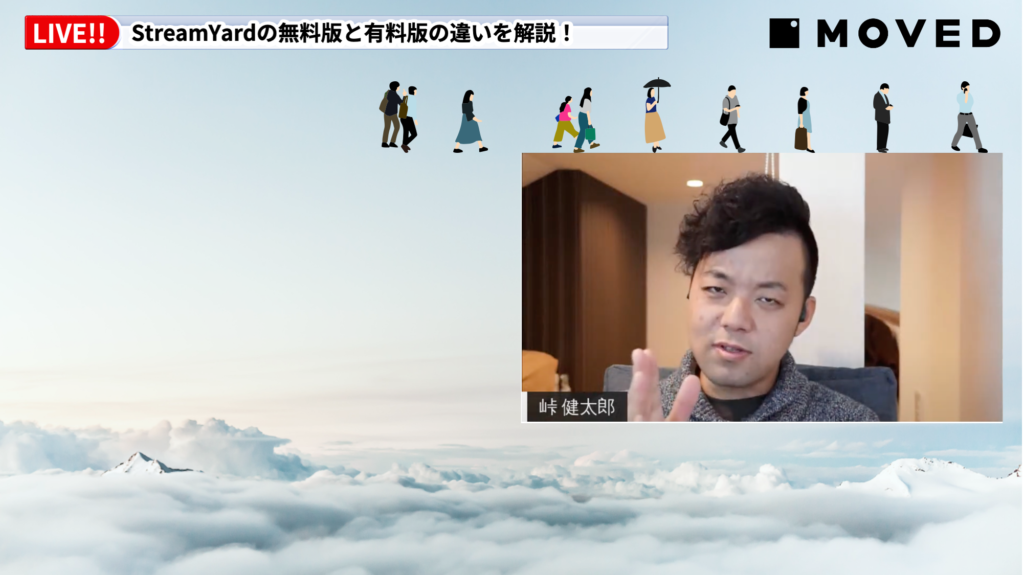
こうなります。
背景とオーバーレイで基本画像を揃えているので、音声通話は継続できます。
声だけでゲストが誰かクイズする時に使えますね。
他には目次表示とか?
以下の具合でスライドを全てあらかじめ用意しておけば、オーバーレイの切り替えだけで画面共有なしにスライドを表現することもできます。
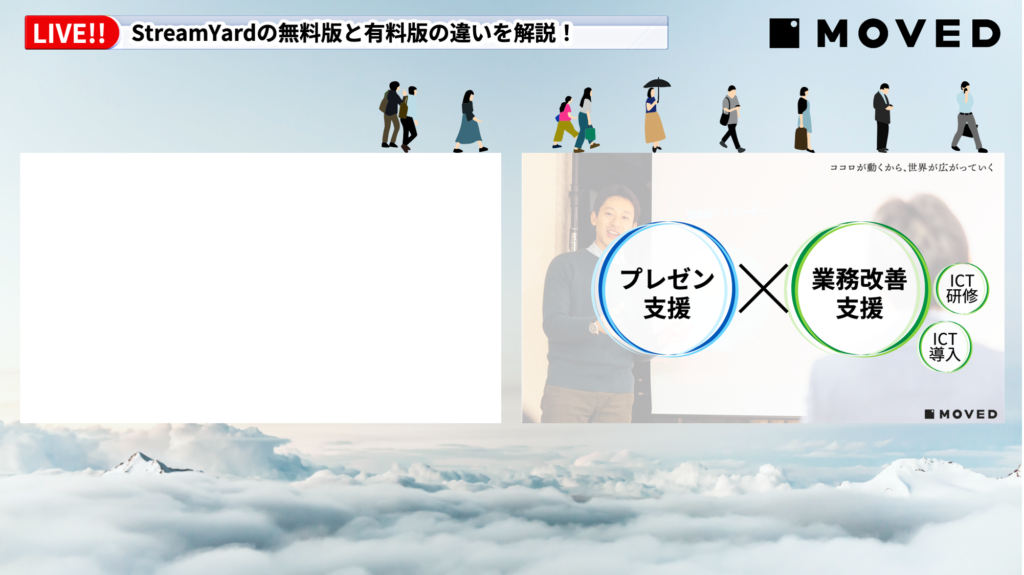
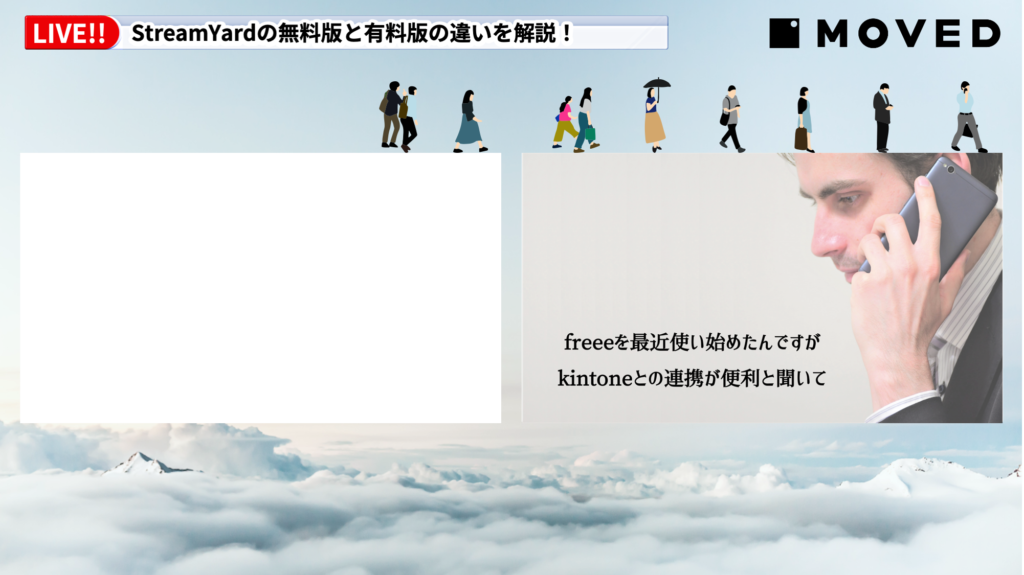
オーバーレイ+透過は注意が必要
透過はどこが透過しているかを忘れてしまうとえらいことになります。
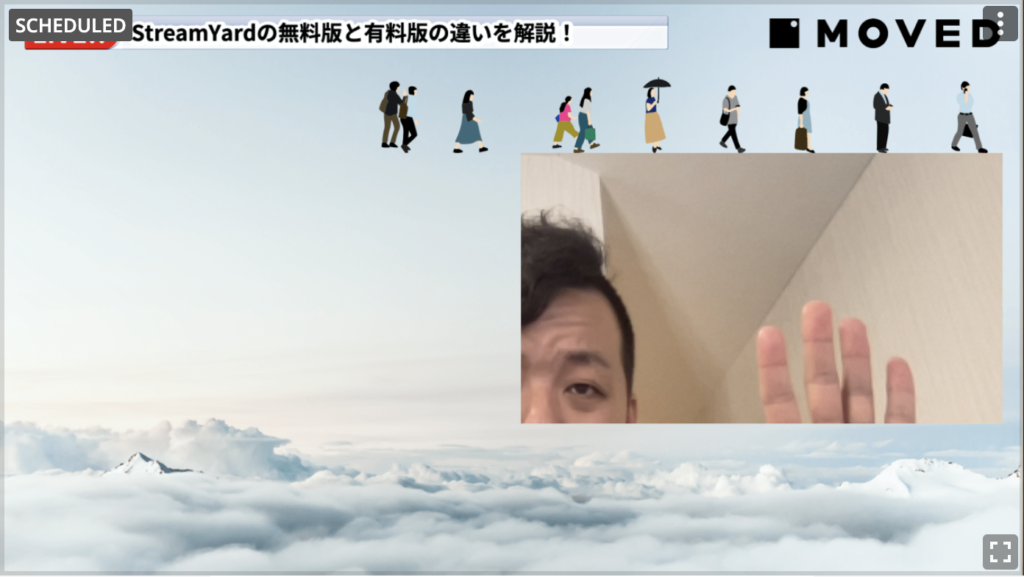
残念なレイアウトにならないように注意しましょう
オーバーレイの制限
オーバーレイにも制限がありますので、頭に入れておきましょう。
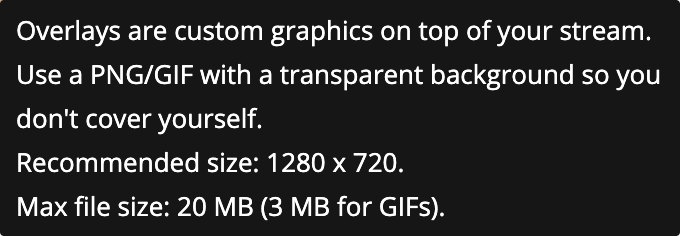
簡単なオーバーレイでサクッとリッチなSteamYardを
ちょろっと画像を作ってアップするだけなので、非常に簡単です。
オーバーレイを活用してリッチなStreamYard配信にチャレンジしてみましょう!




