もうそろそろzoomに飽きてきた方も多いのではないでしょうか?
そんな中でも、ライブ配信のニーズはどんどん高まっています。
今日はライブ配信の絵作りをちょっとだけお話しします。
WEBでのやり取りを配信する時の装飾を考える
装飾なし
WEBでのやりとりを配信する場合、何も装飾がなければこんなふうになりますね。
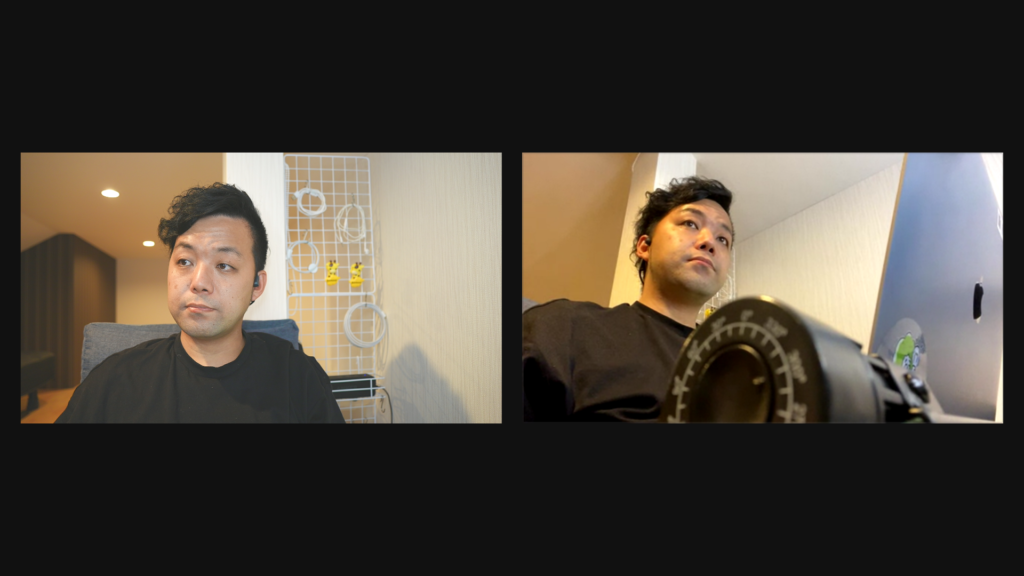
背景が黒くて、zoomのやり取りをそのままアップするイメージです。
ありがちなやつです。
背景画像を設定してみる
ちょっと装飾を加えるとこうなります

無表情で失礼します。
木目調の背景画像を入れたら、かなり明るい印象になりました。真っ黒よりは親近感も出そうな気がします。
文字を入れてみる
もう一つ装飾を入れるとこうですね。

背景画像が変わっていたり、挿し込む映像の大きさが違うのはひとまず気にしないで大丈夫です。
さて、ちょっとずつそれっぽくなってきました。
文字を映像に被せる
次は文字を映像に被せてみましょう。

さらにそれっぽくなってきました。
この画像、先ほどからもう一つ変わっている部分がありますが分かりますでしょうか?
映像の角を丸くする
映像の角っこ、四隅にご注目ください。
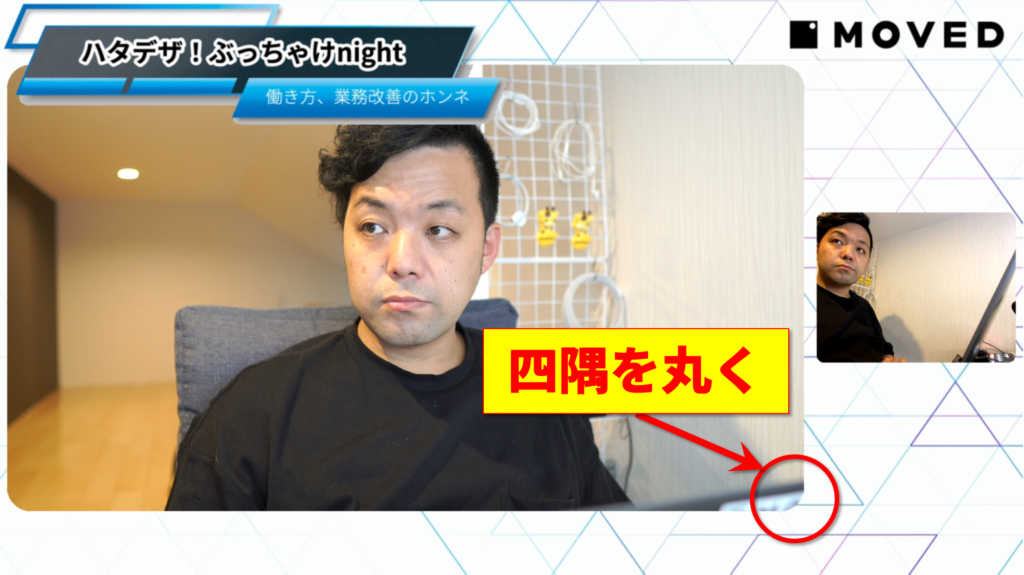
四隅を削って丸くしました。
いかがでしょう?最初よりも遥かにそれっぽくなっているかと思います。
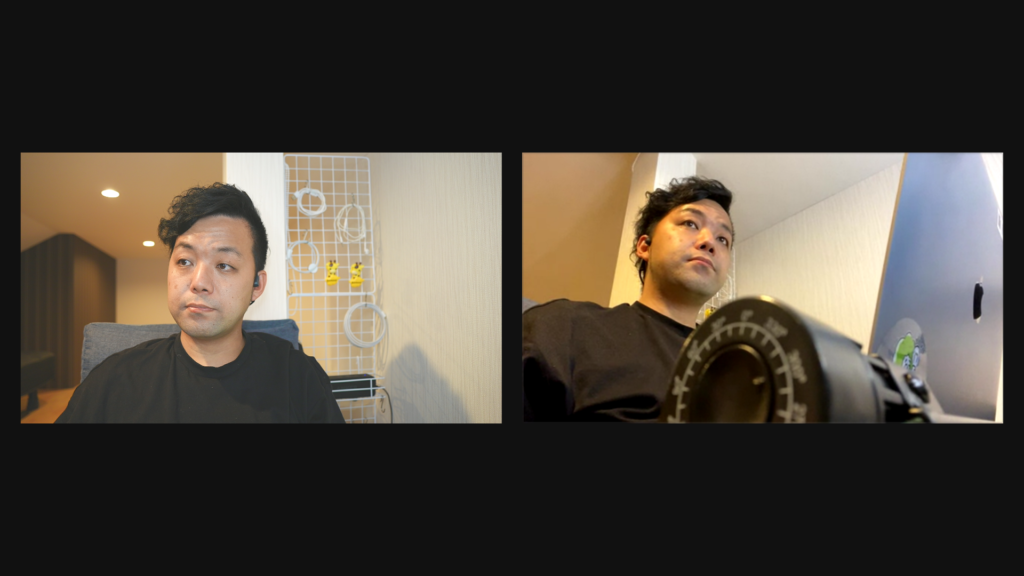

全然違いますね〜
ちなみにカメラの設定や照明は全く変えていません。映像以外を変えただけでここまで変わります。
StreamYardのoverlay機能を使って上から被せる
ただしこれは背景画像の設定ではなく、上から被せる画像を、映像が刺し込まれる部分だけ透過させています。
映像自体の角を丸くすることはできないので、四隅を丸くしたフレームで映像を抜くやり方です。
StreamYardを使えばミキサーやOBSが要らない
しかも、ここまでの設定はミキサーと呼ばれる機材や、OBSと呼ばれるソフトウェアも使っていません。
StreamYardというWEBサービスに背景や画像をアップして、マウスでON/OFFを押しているだけです。
映像のサイズもマウスを1回クリックするだけで変更できます。
装飾の画像はPowerPointで編集しています。
もちろんPhotoshopなどでやればもっと高画質に出せますが、PowerPointでもサクッとできます。
StreamYardって何?という方はこちらをご覧ください。使い方はどこよりも詳しく書いています。
ライブ配信は至る所で工夫できる
いかがでしょう?
無料とはいえ勉強が必要そうなOBSを使うことなく配信画面の装飾を施すことができました。
overlayはStreamYardの有償プラン限定の機能ではありますが、数万円もする機材を買うことなく装飾できるというのは大きいと思います。
カメラ、マイク、話し方、表示資料だけでなく、映像の見せ方でもレベルアップしていけます。
すぐにできますので、ぜひチャレンジしてみてください。
高度なライブ配信をしてみたいけどどうすれば…
という方は、機材構成や部屋内の配置など、総合的なアドバイスも承っております。
配信の目標や担当者さんのレベルに合わせたご提案が可能ですので、気軽にご連絡ください。
ご相談はとうげのtwitterから気軽にどうぞ〜




