業務上必要になり、いろいろあって入手したROLAND VR-4HDを中心としてライブ配信にチャレンジしました。
機器接続編とライブ配信設定編で分けてお話します。

この記事を読めば、VR-4HDを使ったライブ配信ができます!
ライブ配信にチャレンジする前のスキル
- 動画配信は単純なアップロード含めて経験なし
- ホームビデオ程度の簡単な編集なら経験あり
- YouTubeは音楽を少し聴く程度で、動画はほぼ見ない
- ビデオカメラは子供のイベント撮影程度
- マイクをパソコンに接続したことはない
- HDMIはプロジェクタ投影時に使う程度
- ミキサーって何だろう???
実現したいこと
- 現地での講演をライブ配信したい
- テレビでよく見るワイプも入れてみたい
- 講演のタイトルも入れたい
- リアルタイムにコメントをもらって質疑応答できたらいいなあ
- 音声はできれば演者の声だけを入れてノイズなしにしたい
理想『こんなことしたい!』を確認しておく…


コメント欄を使って質疑応答までできたらなお良い!

機材の会場設置図

構成接続図

ライブ配信に使用した機材
AVミキサー|ROLAND VR-4HD
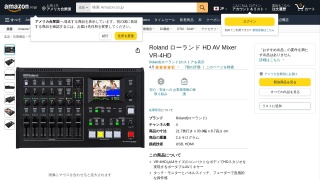
フルHD1080p対応のビデオスイッチャー、デジタルオーディオミキサー、タッチモニター、USBビデオキャプチャボックスの機能を詰め込んだAVミキサーです。
“A4サイズ”の本体に、HDMI 4系統など6入力4chのビデオスイッチャーと、18入力のデジタルオーディオミキサーを搭載し、多数の映像/音声を扱うイベントでも、1人で高画質の映像演出やライブ配信が可能です。
実際に配信してみると、こいつのオールインワンな凄さが分かります。
ビデオカメラ|SONY NEX VG-20

たまたま所有していたのでこれを。ホームビデオ撮影用のコンパクトなビデオカメラでも問題ありません。出力のケーブルは確認しておきましょう。
レンズ|SONY 18-135mm F3.5-5.6 SEL18135

SONY NEX VG-20はミラーレスカメラのSONY αシリーズのEFマウントレンズが使えます。
マイク|SENNHEISER MKE600

ショットガンマイクというやつです。向いている方向からの音だけを拾いたい時に使う、まさに講演の配信にドンピシャのマイクです。
これは確かにすごい。マイクの後ろ側でガチャガチャしてる音は全然拾われません。ちゃんと演者の声だけ拾ってくれる。すごい…
返し用のモニタ|モバイルディスプレイ 15.6インチ
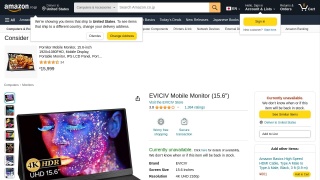
配信を見ている人にはどんな映像が見えているのか、演者自身がリアルタイムで確認するためのモニタです。
立ち位置や表情など、実際にどう映っているかの把握ができるのとできないのでは、講演する気持ちが全然違います。絶対にあった方が良いです。
ただし、映像に映り込まない位置におく必要があるため、演者の手元には配置されません。例えばYouTubeLiveでの配信などでコメント機能を確認しながら話を進める目的では使用できないでしょう。
プロジェクタ|EPSON プロジェクター EB-1780W

現地参加の方のためにプロジェクタが必要ですよね。
HDMIスプリッター(分配器)|1入力 4出力

現地参加の方ライブ配信映像を見せる必要はありません。つまり演者のスライドは手元のパソコンから、プロジェクタとライブ配信用のミキサーの2カ所に出力する必要があります。
パソコンに接続するHDMIは1本ですから、いわゆるHDMIのタコ足が必要です。
それを簡単に実現するのがHDMIスプリッター(分配器)です。
配信用ノートパソコン|NEC LAVIE Hybrid ZERO

これは私がライブ配信した環境で使っていたパソコンです。条件によって必要なスペックは変わるため、コレが良いとは一概に言えませんが、何やらエンコードだの何だのとかいう処理をするようなので、性能(特にCPU)が良いに越したことはありません。
配信中に処理落ちしてしょっちゅう止まる…なんて事態は絶対に避けたい。
HDMI ⇔ HDMI ケーブル

- 発表者用パソコン/HDMIポート と HDMIスプリッター/HDMI “in” ポート
- HDMIスプリッター/HDMI “out” ポート と プロジェクタ/HDMI “in” ポート
- HDMIスプリッター/HDMI “out” ポート と AVミキサー/HDMI “in” ポート
- AVミキサー/HDMI “out” ポート と 返し用モニタ/HDMIポート
“in” ポート と ”out” ポートに気をつけよう
接続時は “in” ポート と “out” ポートを間違えずに接続しましょう。
カメラなどからAVミキサーへ『入力』するので、AVミキサー側では “in” ポート
AVミキサーからモニターや配信用PCへ『出力』するので、AVミキサー側では “out” ポートです。
HDMI ⇔ miniHDMI ケーブル
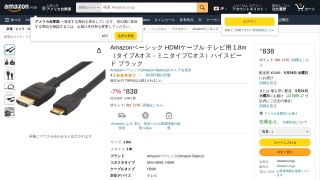
- ミキサー/HDMI “in” ポート と ビデオカメラ/miniHDMIポート
HDMIの形状には注意!
ビデオカメラだけでなくミラーレスカメラでもライブ配信の動画は確保できます。
この時、HDMIポートには注意が必要です。

HDMI/miniHDMI/microHDMI
ケーブルが異なると、当然接続できません。
例えば同じSONY製品でも、ビデオカメラはminiHDMIポートが主流ですが、αシリーズなどのミラーレスカメラはmicroHDMIポートです。
慣れていないと間違えてしまう可能性があります。必ずマニュアルや仕様を確認しましょう。
XLRケーブル
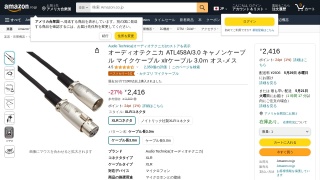
マイクとミキサーを接続するために使います。
VR-4HDと接続してみる
VR-4HDと接続していきますが、VR-4HDは右側と左側で役割が整頓されています。


接続を見ていきますが、”out”と”in”を常に意識しましょう。ミキサー側にも書いてあります。間違った接続をすると、配信はできません。

では見ていきましょう!(電源ケーブルの記載は省略します)
VR-4HDと配信用PC
まずは配信用PCを接続しましょう。
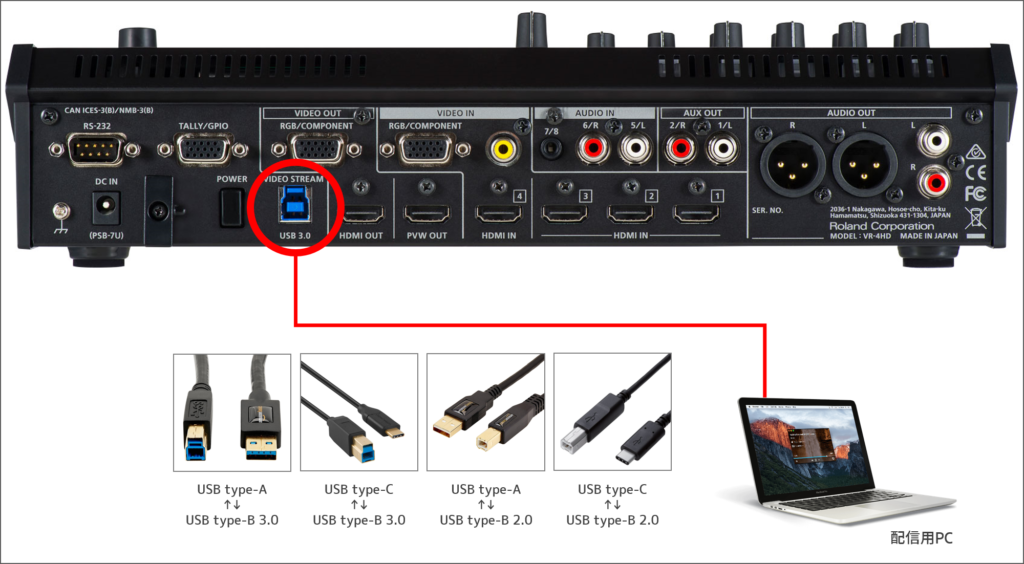
VR-4HD側はUSB type-Bの3.0ポートがあるのに、機器に同梱されているケーブルは2.0…
せっかくなら3.0を同梱して欲しかったところ。どちらでも接続できますが、USB type-Bは2.0と3.0で形状が違うので、ぱっと見たら動揺するかもしれません。」
VR-4HDとビデオカメラ、スライド表示用パソコン

VIDEO INの4番ポートのみ、VGAにも対応しています。スライド表示用PCにVGAしかない場合でも安心ですね。
スライド表示用PCとミキサーの間にはHDMIスプリッターが必要
現地参加の方ライブ配信映像を見せる必要はありません。つまり演者のスライドは手元のパソコンから、プロジェクタとライブ配信用のミキサーの2カ所に出力する必要があります。
パソコンに接続するHDMIは1本ですから、いわゆるHDMIのタコ足が必要です。
それを簡単に実現するのがHDMIスプリッター(分配器)です。


スプリッターから映像を”out(出力)”して、ミキサーに”in(入力)”します。
outとinを間違えると何も映らないので注意しましょう。電源の接続も忘れずに。
VR-4HDとマイク

RCAケーブルやミニケーブルを使う際は背面ですが、XLRケーブルの場合は側面です。
今回はSENNHEISER MKE600を使いますので、XLRケーブルの登場です。

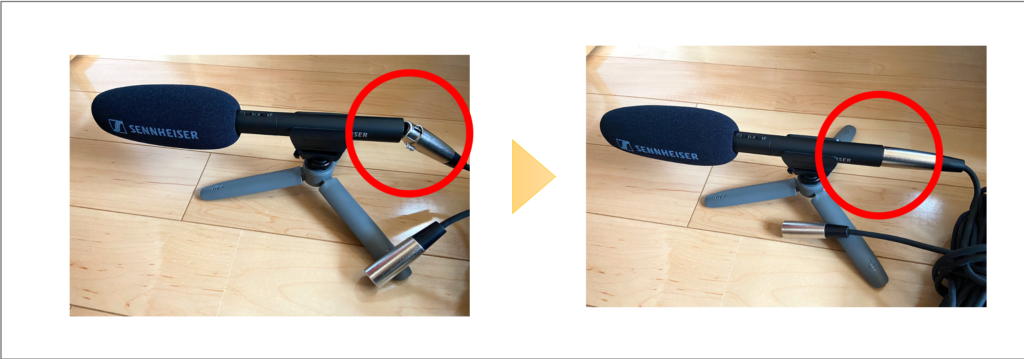
ただし、MKE600にXLRケーブルは付いていません…忘れず準備しましょう。

VR-4HDにはフォーンケーブルが接続できません。接続できます!(すみません、知識不足でした。)
マイクやヘッドホンを繋ぐときによくみる太いやつですね。

VR-4HDと音響確認用ヘッドホン

パソコンやマイクからの音声がミキサーへちゃんと取り込まれているかの確認は当然リアルタイムに行わないといけません。ヘッドホンやイヤホンを繋いでおきましょう。
ヘッドホンから何も聞こえない場合、音声が取り込まれていません。接続が間違っているのかも?確認しましょう。
ミキサーとの接続はできた!
これでひとまず、ライブ配信のための接続はできました。
では次、YouTubeLiveを用いてライブ配信するにはどう設定すれば良いのか?
VR-4HDの操作は?ワイプってどう入れるの?映像のスイッチってどうやるの?
後編のライブ配信設定編で見ていきましょう。



